Kako namestiti Plex strežnik na Raspberry Pi 4
Namestitev Plexa na Raspberry Pi 4 je možna, čeprav traja nekaj dela, saj razvijalci Plex ne ponujajo enostavnega prenosa paketa za uporabnike Raspberry Pi. Namesto tega je Plex nameščen na Raspberry Pi 4 prek drugega programskega skladišča.
Upoštevajte, da Plex on Raspberry Pi zahteva različico Rasbian, različico Raspbian, brez namiznega okolja. Če želite informacije, kako nastaviti Rasbian na vašem Raspberry Pi 4, pojdite na uradno dokumentacijo Raspberry Pi. Podrobno vas bo vodil skozi postopek namestitve.
Plex poleg Raspbian-a za pravilno delovanje potrebuje tudi hitrohitrostno SD kartico. Če imate počasnejšo SD kartico in nameravate na njej uporabljati Plex, si omislite eno od spodnjih kartic. Močno bo izboljšala zmogljivost predvajanja medijev.
Uporaba Raspberry Pi 3? Imamo vodnik tudi za to.
Posodabljanje Raspbian

Prvi korak pri namestitvi Plexa na Raspberry Pi 4 je posodobitev osnovnega operacijskega sistema. Zakaj? Zastarel operacijski sistem pomeni, da vaš Pi ne deluje z najnovejšimi nadgradnjami strojne programske opreme, popravki jedra in popravki programske opreme. Brez popravkov vpliva na delovanje in stabilnost. Posodobiti
Raspbian, sledite navodilom po korakih spodaj.Korak 1: Priključite kabel HDMI v monitor, če si želite ogledati besedilno konzolo Raspbian na vašem Raspberry Pi 4. Ne pozabite povezati tudi tipkovnico, da boste lahko vnašali ukaze.
2. korak: Na svoj Raspberry Pi 4 priključite kabel Ethernet, da bo imel dostop do interneta. Za gostovanje Plex-a ni priporočljiva povezava WiFi, saj so ponavadi nezanesljivi.
3. korak: Vklopite Raspberry Pi 4 in pustite, da se napaja. Ko pridete na prijavni zaslon, vnesite pi za uporabnika in malina za geslo.
4. korak: Zaženite primerna posodobitev ukaz za osvežitev virov programske opreme Raspbian in preverjanje čakajočih posodobitev ali popravkov programske opreme.
posodobitev sudo
5. korak: Zaženite primerna nadgradnja ukaz za namestitev čakajočih posodobitev programske opreme ali popravkov. Upoštevajte, da je ta postopek nadgradnje trajal nekaj minut, ker je Raspberry Pi 4 veliko počasnejši od običajnega prenosnega ali namiznega računalnika.
6. korak: Zaženite ponovno zagnati ukaz za ponovni zagon vašega Raspberry Pi 4, ker nekatere posodobitve morda potrebujejo sistem za ponovno zagon.
7. korak: Prijavite se z uporabniškim imenom pi in geslo malina in nadaljujte na naslednji del vodnika.
Nastavite skladišče Plex
Za dostop do repozitorija Plex na Raspbianu mora biti nameščen program apt-transport-https, saj skladišče programske opreme Plex deluje v načinu HTTPS, upravitelj paketa Raspbian pa privzeto ne more upravljati HTTPS.
Za namestitev paketa "apt-transport-https" uporabite naslednji terminalski ukaz.
sudo apt namestite apt-transport-https
Po namestitvi paketa "apt-transport-https" je čas, da v sistem dodamo šifriran ključ repozitorija Plex. Uporabljati wget ukaz, prenesite ključ.
wget https://downloads.plex.tv/plex-keys/PlexSign.key
Ključ v sistem dodajte z:
sudo apt-key dodaj PlexSign.key
Ko je dodana tipka Plex, je čas, da v program Raspbian dodate shrambo programske opreme drugih proizvajalcev Plex. Uporabljati odmev spodaj dodajte repo.
odmev deb https://downloads.plex.tv/repo/deb javni glavni '| sudo tee /etc/apt/sources.list.d/plexmediaserver.list
Zdaj, ko je na vašem Raspberry Pi 4 nastavljeno skladišče programske opreme Plex, zaženite spodnja dva ukaza za namestitev strežniške programske opreme.
posodobitev sudo
sudo apt namestite plexmediaserver
Nastavitev Plexa
Zdaj, ko je na vaš Raspberry Pi nameščena aplikacija Plex, je čas, da vse nastavite. Za začetek pojdite na prenosni ali namizni računalnik in odprite okno brskalnika (to bo delovalo tudi na pametnem telefonu ali tabličnem računalniku). V oknu brskalnika pojdite na naslednji URL.
Upoštevajte, da boste morali vedeti IP naslov vašega Raspberry Pi 4. Če želite izvedeti te podatke, napišite ip addr show | grep 192.168 v končni konzoli. Druga možnost je, da v usmerjevalniku preverite informacije o IP.
malina-ip-naslov: 32400 / web / index.html #
Po dostopu do spletnega uporabniškega vmesnika se vrnite na program Raspberry Pi 4 in v vrata USB 3.0 priključite zunanji trdi disk USB (ali bliskovni pogon) z medijskimi datotekami. Nato zaženite lsblk ukaz za prikaz izpisa vseh priloženih pomnilniških naprav.
V lsblk izhod, vaš trdi disk USB ali bliskovni pogon /dev/sda, razen če imate priključeno več kot eno napravo USB. Če vaša naprava ni /dev/sda, prosim upoštevajte ta vodnik za več informacij.
Ko ugotovite, da je trdi disk USB /dev/sdaboste morali ugotoviti, koliko particij je na voljo za uporabo. Če želite najti particije, poglejte pod /dev/sda v lsblk odčitavanje. Na večini trdih diskov in bliskovnih pogonov USB je ena particija. Na Raspberry Pi naj bi se ta particija prikazala kot /dev/sda1.
Opomba: za najboljše rezultate poskrbite, da je vaš trdi disk USB ali USB bliskovni pogon oblikovan v datotečni obliki Ext4.
Imate težave z iskanjem podatkov o particiji na vašem Raspberry Pi? Prosim upoštevajte ta vodnik o tej temi. Nad branjem je, kako brati lsblk pravilno.
Ko najdete podatke o pogonu, uporabite mkdir ukaz za ustvarjanje mape v /srv/. V tej mapi bo nameščen vaš medij.
sudo mkdir -p / srv / usb-media /
Nato morate v pogon dodati USB-pogon /srv/usb-media/ imenik. Uporabljati pritrditi ukaz, namestite pogon.
sudo mount / dev / sda1 / srv / usb-media /
S pogonom nameščenim na /srv/usb-media/, je čas, da dodate vnos svojega USB pogona /etc/fstab tako da je vedno na voljo, tudi po ponovnem zagonu. V končno konzolo Raspberry Pi zapišite naslednje ukaze.
Opomba: v spodnjem primeru ukaza kot datotečni sistem navedemo Ext4. Če vaš trdi disk USB ali USB bliskovni pogon uporablja drug datotečni sistem, zaženite lsblk -f in poiščite tip datotečnega sistema v stolpcu FSTYPE v napravi.
sudo -s echo '' >> / etc / fstab echo '# USB medijski pogon' >> / etc / fstab. echo '/ dev / sda1 / srv / dev-disk-by-label-data ext4 privzete vrednosti, nofail 0 2' >> / etc / fstab
Ko je vaš pogon vklopljen /etc/fstab, vrnite se v spletni brskalnik in sledite navodilom po korakih spodaj, da dodate predstavnost v svojo knjižnico.
Korak 1: Prijavite se v uporabniški vmesnik Plex s svojim računom Plex. Lahko se prijavite tudi z drugimi računi, kot sta Google ali Facebook.

2. korak: Po prijavi boste pozvani, da dodate predstavnost. Poiščite TV-oddaje in filme v /srv/usb-media/ in kliknite »Naprej«.
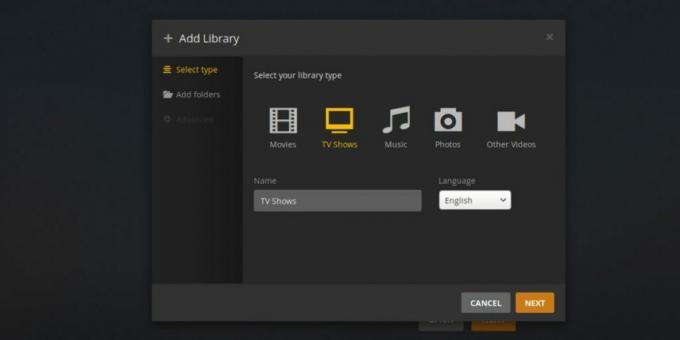
3. korak: Ko kliknete gumb »Naprej«, bo Plex počasi obdeloval in dodal medije v knjižnico. Sedite nazaj in bodite potrpežljivi.

Ko Plex zaključi obdelavo medijev, kliknite »Predvajaj«, da uživate v medijih s svojega Raspberry Pi 4!
Iskanje
Zadnje Objave
Kako začeti z Google Stadia v Linuxu
Nova Googlova nova igralna platforma Stadia je tu! Najboljše od teg...
Kako rezati video posnetke v Kdenliveu na Linuxu
Imate nekaj video posnetke, ki jih morate narediti? Niste prepričan...
Kako nastaviti naloge na seznamu opravil Go for It v Linuxu
Go For To je odličen sledilnik opravil / seznam opravkov za Linux. ...



