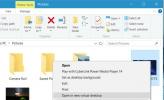Pretvarjanje in uporaba vašega fizičnega stroja v VMware, VirtualBox in Virtual PC
Programska oprema navideznega računalnika, kot so VirtualBox, Virtual PC, Parallels, VMware itd., Zagotavlja uporabnost ne samo izvajanja več virtualnih okolij v gostiteljskem sistemu, omogočajo pa tudi ustvarjanje in konfiguriranje strojev v skladu z zahteve. Programska oprema Virtual Machine je zasnovana tako, da upošteva zahteve glede visoke uporabe in zato tudi take programi so pooblaščeni za popoln nadzor nad vso nameščeno strojno in programsko opremo sestavni deli. Medtem ko se pripomočki za virtualizacijo strojev pogosto uporabljajo za zagon slik diskov operacijskih sistemov, vključno z Windows, Mac OS X in Linuxom distribucije, ne dovoljujejo pretvorbe fizičnega v virtualni stroj, da bi celoten sistem uporabljali na drugih platformah v virtualnem okolje. Danes si ogledamo najpreprostejši način pretvorbe lokalnega stroja v virtualni stroj in ga nato konfiguriramo in zaženemo v drugih sistemih s pomočjo programske opreme za virtualizacijo.
Med programsko opremo za virtualizacijo, ki je na voljo tam, najbolj velja VMware Workstation zmogljiva aplikacija za virtualizacijo strojev, ki uporabnikom omogoča izvajanje gostujočih različic x86 in x64 OS stroji. Čeprav je plačan pripomoček, ponuja brezplačno
VMware Player zagnati predhodno konfigurirane sisteme gostov na gostiteljskem računalniku. VirtualBox je na drugi strani popolnoma brezplačna programska oprema za virtualizacijo, ki uporabnikom omogoča ustvarjanje, konfiguriranje in zagon Virtual Machines v svojih sistemih. VirtualBox podpira navidezne trde diske in slike OS, ustvarjene z uporabo VMware-a, zato lahko brez težav zažene gostujoči stroj, konfiguriran prek VMware. V tej objavi vas bomo vodili skozi postopek ustvarjanja lokalnega računalnika VMware Disk in ga nato uporabili v VMware, Virtual PC in VirtualBox.
Najprej potrebujete orodje za pretvorbo, ki lahko vaš lokalni stroj spremeni v virtualni stroj. VMware ponuja brezplačen pripomoček, imenovan Pretvornik VMware vCenter za fizične pretvorbe v virtualne stroje. Ima možnost ustvarjanja slike diska VMware celotnega sistema, vključno z nameščenimi pogoni, lokalnimi pogoni, konfiguriranimi komponentami strojne in programske opreme, nameščenimi programi in še več.
Ko se lokalni stroj pretvori v datoteko VMDK, ga lahko uporabite v drugem operacijskem sistemu, vključno z različicami Mac OS X in Linux. Aplikacija predstavlja preprostega čarovnika za pretvorbo, ki vas vodi skozi postopek izbire lokalnega sistema komponente, ciljne lokacije in ciljno delovno postajo / predvajalnik VMware (različica virtualizacije), na kateri želite zagnati pretvorjeno Datoteka VMDK. Podpira široko paleto izvornih slik tretjih oseb, vključno z Microsoft Hyper-V, Virtual Server, Virtual PC, Parallels, Norton Ghost, Acronis, Storage Craft in še več. Aplikacija ponuja tudi centralno konzolo za upravljanje pretvorbe, ki vam pomaga organizirati in spremljati primere pretvorbe lokalnih in oddaljenih naprav. Poleg tega izvaja sektorske postopke kopiranja podatkov za kloniranje izbranih diskov. Postopek kloniranja diska je nevsiljiv in uporabnikov ne poziva, naj potrdijo dejanja kopiranja, medtem ko lokalno napravo pretvorijo v navidezno sliko diska VMware.
Za začetek zaženite VMware vCenter Converter (povezava za prenos na dnu objave) in kliknite Pretvori stroj v orodni vrstici.

To bo začelo Pretvorba čarovnik. Prvi korak je izbira vrste vira stroja (fizični ali virtualni stroj), ki ga želite narediti. Podpira izbiro trenutnega stroja (fizični stroj), navidezni stroj VMware Infrastructure Infrastruktura, VMware Workstation, Hyper-V Server in druge navidezne stroje drugih proizvajalcev. Ker morate trenutni stroj pretvoriti v virtualni stroj, izberite Napajalni stroj vrsta vira v spustnem meniju in nato omogočite Ta lokalni stroj možnost.

Podrobnosti o izbranem stroju si lahko ogledate s pritiskom na Oglejte si podrobnosti vira. Prikaže ime izbranega stroja, tip stroja (virtualni ali fizični), nameščen OS na izbranem stroju, velikost RAM-a, postavitev količin, skupna velikost sistema in druge informacije, povezane s sistemom. Po preverjanju ciljnega fizičnega stroja kliknite Zapri sledi Naslednji gumb.

V naslednjem koraku boste morali navesti vrsto cilja in izdelek VMware. Izberite VMware Workstation ali drug virtualni stroj VMware izberite kot ciljni tip in izberite ciljni izdelek VMware (VMware Workstation, VMware Player, VMware Server ali VMware Fusion). Ko končate, vnesite ime virtualne naprave in izberite mesto, kamor naj se shrani datoteka VMDK. Če nameravate pretvoriti fizični stroj v druge sisteme, priporočamo, da datoteko VMDK shranite na zunanji trdi disk. Če pa želite zagnati virtualni stroj v lokalnem sistemu, lahko izberete katero koli lokacijo na trdem disku.

Ko so predhodne nastavitve konfigurirane, vam lokalni raziskovalec stroja omogoči izbiro map in pogonov, ki jih je treba vključiti v datoteko VMDK. Tu lahko izključite lokalne pogone in konfigurirate nastavitve sistemskih komponent, vključno s procesorji, omrežji, stopnjo upadanja procesorja in še več.

Ko končate, pritisnite Naprej, da si ogledate povzetek pretvorbe fizičnega v virtualni stroj.

S klikom na Dokončaj se bo začel postopek pretvorbe. Pretvorbo lahko ustavite in nalogo izbrišete iz orodne vrstice. V glavnem oknu so prikazane podrobnosti o opravljenih nalogah. Ustvaril bo datoteko VMX (konfiguracija VMware Virtual Machine Configuration) skupaj s slikovno datoteko diska VMware, ki vam bo pomagala hitro zagnati pretvorjeni fizični stroj v programski opremi za virtualizacijo VMware.

Ko se fizični stroj pretvori v virtualni stroj, se premaknite v sistem, kjer želite zagnati pretvorjeni fizični stroj. Zaženite programsko opremo za virtualizacijo VMware (delovna postaja VMware, predvajalnik VMware itd.) In odprite datoteko VMX za zagon OS pretvorjene fizične naprave.
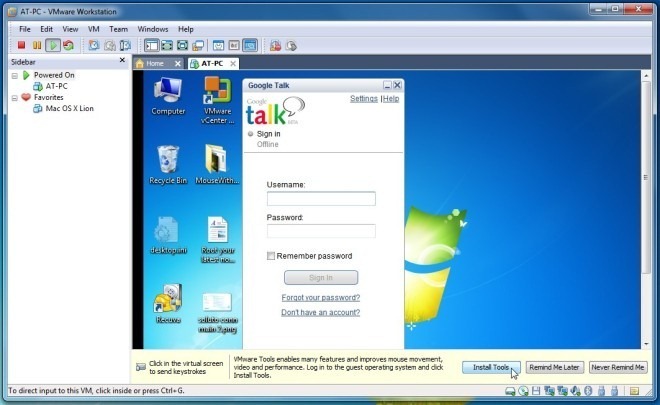
Ker VirtualBox podpira format vsebnika VMware VMDK, morate določiti datoteko VMDK, ki vsebuje virtualni stroj, medtem ko ustvarite navidezni stroj, da ga zaženete. Za to zaženite VirtualBox in pritisnite Novo v orodni vrstici.

To se bo odprlo Ustvari nov navidezni stroj čarovnik. Določite ime virtualnega stroja, operacijskega sistema in nato njegovo različico. Če ustvarjate navidezni stroj Windows 7, samo vnesite Windows 7 in samodejno bo nastavila privzeto vrsto OS.

Naslednji korak se nanaša na nastavitev največje količine fizičnega RAM-a, ki ga lahko uporablja virtualni stroj. Določite velikost RAM-a in pritisnite Next.

Zdaj namesto ustvarjanja novega trdega diska izberite Uporabite obstoječi trdi disk možnost, da določite izvorno lokacijo pretvorjenega fizičnega strojnega diska (datoteka VMDK). Ko ste izbrani, pritisnite Next.

Stran Povzetek vam omogoča preverjanje konfiguracij virtualnega stroja. Zdaj pritisnite tipko Finish in ustvarite virtualni stroj.

Ko končate, izberite na novo ustvarjeni virtualni stroj in pritisnite Začni v orodni vrstici za zagon OS pretvorbe fizičnega stroja. Privzeto konfiguracijo virtualne naprave lahko spremenite v nastavitvah, kot so vrsta omrežja, procesor, največ video pomnilnika, vrstni red zagona, zvočni gonilnik, mape v skupni rabi itd.
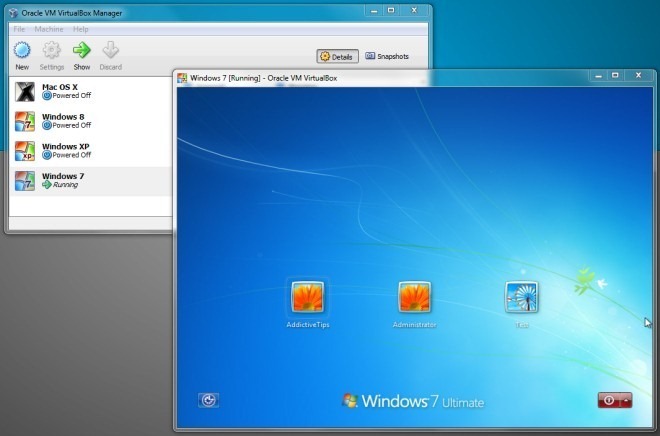
Microsoft Virtual PC je še ena široko uporabljana programska oprema za virtualizacijo, ki omogoča zagon več gostujočih operacijskih sistemov hkrati. Čeprav najnovejša različica podpira samo Windows 7, predstavlja preprost čarovnik za ustvarjanje navideznih strojev z operacijskim sistemom Windows in Linux. Za razliko od VMware in VirtualBox podpira format VHD in uporabnikom ne dovoljuje uporabe navideznih strojnih diskov v drugih oblikah zabojnikov za zagon gostujoče OS.
Če ste za izdelavo virtualnega diska fizičnega stroja uporabili VMware vCenter Converter, boste verjetno želeli pretvorite datoteko VMDK (pretvorjen fizični stroj) v format VHD, tako da jo lahko uporabljate z MS Virtual PC. StarWind ponuja brezplačno aplikacijo, ki vam omogoča pretvorbo številnih oblik virtualnih diskov. Uporaba Pretvornik slik V2V StarWind, lahko pretvorite sliko VMDK (fiksne in dinamične) diska v format VHD. Ne le da pretvori med forme navideznega diska, ampak vam omogoča tudi pretvorbo datotek VMDK in VHD v obliko IMG. Aplikacija izvaja postopke kopiranja po sektorjih, da klonira celoten format virtualnega računalnika v obliko navideznega trdega diska vsebnika.
Za začetek namestite StarWind V2V Image Converter in ga zaženite, da določite izvorno datoteko vsebnika VMDK. Na glavnem vmesniku vas prosimo, da določite celotno pot izvorne slikovne datoteke, ki jo želite pretvoriti. Samo vnesite celotno pot datoteke VMDK in kliknite Naprej.

Zdaj določite obliko izhodne slike s seznama in kliknite Naprej.

V tem koraku samo določite ciljno lokacijo, kamor se bo shranila VHD slika.

S klikom na Next se začne postopek pretvorbe. Čas, potreben za pretvorbo datoteke VMDK v format VHD, je odvisen od velikosti datoteke VMDK.

Ko se slika VMDK pretvori v VHD datoteko, zaženite MS Virtual PC začeti Nov virtualni stroj čarovnik. Po vnosu imena navideznega stroja in dodelitvi največje količine fizičnega RAM-a izberite Obstoječi virtualni trdi disk možnost, in pritisnite Next.

Zdaj določite pretvorjeno slikovno datoteko VHD in kliknite Naprej, da začnete ustvarjati virtualni stroj.

MS Virtual PC spada med močjo VMWare in preprostostjo VirtualBoxa. Vendar pa podpira le omejeno število dodatkov navideznih strojev, zato se lahko med uporabo pretvorjene fizične naprave v MS Virtual PC soočite z nekaterimi tehničnimi težavami. Ko gre za zagon Virtual Machine s pretvorjeno slikovno datoteko fizičnega stroja, imate na voljo več možnosti, vendar glede na to VMware izvirno podpira format vsebnika VMDK, priporočamo uporabo programske opreme za virtualizacijo VMware, da dobite najboljše zmogljivosti na VM disku slika. Če želite še povečati zmogljivost gostujočega sistema OS, morate namestiti vse bistvene dodatke navideznih strojev in druga orodja, specifična za OS.
Prenesite VMware vCenter Converter
Iskanje
Zadnje Objave
Oglejte si informacije o zrušenju sistema Windows BSOD (modri zaslon smrti)
Kadar sistem trpi za BSOD, imenovanim Modri zaslon smrti, je težk...
Kako odpreti aplikacijo ali datoteko na novem virtualnem namizju v sistemu Windows 10
Navidezni namizji v operacijskem sistemu Windows 10 so majhen, a po...
Seekways Font: Varnostno kopiranje, obnavljanje in upravljanje zbirke pisav
Pisave so kot sladkarije: več kot jih imate, več želite. Toda kot b...