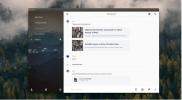Kako nastaviti privzete nastavitve programa v XFCE
Ali želite spremeniti privzete programe na svojem Namizje XFCE v Linuxu? Niste prepričani, kako to storiti? Lahko si pomagamo! Sledite temu, kako bomo preučili, kako nastaviti programske privzete nastavitve v XFCE!
V XFCE nastavite »Prednostne aplikacije«
Kot v mnogih drugih namiznih okoljih ima tudi XFCE v nastavitvah območje »Želene aplikacije«, ki uporabnikom omogoča, da se odločijo za privzete programe, ki jih bo uporabljalo namizje. Za dostop do območja »Prednostne aplikacije« v XFCE sledite spodnjim navodilom po korakih.

Korak 1: Odprite Iskalnik aplikacij XFCE s pritiskom Alt + F2 na tipkovnici.
2. korak: V oknu z orodjem za iskanje aplikacij v besedilno polje zapišite "xfce4-settings-manager" in kliknite gumb "Zaženi" za takojšen dostop do območja nastavitev XFCE. Druga možnost je, da v meniju aplikacije poiščete nastavitve XFCE.
xfce4-settings-manager
3. korak: V območju nastavitev XFCE poiščite razdelek »Osebno«. Od tam kliknite na bližnjico »Prednostne aplikacije«.
S klikom na bližnjico »Prednostna aplikacija« v oknu z nastavitvami XFCE boste opazili okno »Prednostna aplikacija«. Sledite spodaj, če želite izvedeti, kako spremeniti privzete aplikacije v vašem sistemu.
Spletni brskalnik
Privzeti spletni brskalnik v 99% namiznih okolij Linux, ki temelji na XFCE, je Firefox ali Firefox ESR (Extended Release). Razlog, da je Firefox pogosto privzeti, je ta, da je odprtokoden, sodoben in hiter.
Če ste ni zadovoljen z uporabo Firefoxa na namizju XFCE Linuxa ga boste lahko spremenili tako, da kliknete zavihek "Internet" in nato spustni meni pod "Spletni brskalnik" preklopite z "Firefox" na drug brskalnik.
Bralnik pošte
Thunderbird je e-poštni odjemalec po izbiri na večini namiznih računalnikov XFCE, saj je zanesljiv, lahek in opravlja svoje delo. Thunderbird ni edini e-poštni odjemalec, ki je na voljo v Linuxu in ga vsi ne marajo uporabljati.
Če ste eden od tistih ljudi, ki sovražniki uporabljajo Thunderbird, iz katerega koli razloga vas bodo z veseljem vedeli, da ga je mogoče kot XFCE spremeniti kot privzetega e-poštnega odjemalca. Najprej kliknite na zavihek "Internet" v območju "Želene aplikacije". Nato poiščite spustni meni pod "Mail Reader" in ga spremenite iz Thunderbird-a v e-poštni odjemalec, ki ga želite.
Upravitelj datotek
Thunar je privzeti upravitelj datotek v XFCE in je prekleto dober. Je neverjetno lahka, a kljub temu uspeva pakirati v neverjetne lastnosti. Ob tem pa vsi ne želijo uporabljati Thunarja na XFCE in to je v redu.
Če želite spremeniti privzeti upravitelj datotek na XFCE iz Thunarja, naredite naslednje. Najprej poiščite zavihek "Utilities" in ga kliknite z miško. Nato poiščite »Upravitelj datotek« in ga spremenite iz »Thunar« v upravitelj datotek, ki ga želite uporabiti.
Terminalni emulator
Privzeti emulator terminala XFCE je pri standardnih aplikacijah precej standarden. Podpira zavihke in številne bistvene funkcije, ki bi jih pričakovali v terminalskem programu Linux. Vendar ni najboljše na svetu.
Če vas ne zanima uporaba privzete terminalske aplikacije v XFCE, je opisano, kako jo lahko spremenite. Najprej poiščite razdelek »Utilities« v »Preferred Applications«. Nato poiščite "Terminal Emulator" in kliknite na spustni meni pod njim, da se zamenjate z drugo aplikacijo za terminale.
Privzete datoteke so v XFCE z upraviteljem datotek
Medtem ko XFCE nima skoraj tako močnih možnosti »Želene aplikacije« kot Mate, uporabniki še vedno lahko spreminjajo privzete aplikacije za številne programe prek Thunarjevega upravitelja datotek. Tukaj je opisano, kako to storiti
Korak 1: Odprite upravitelj datotek Thunar na namizju XFCE.
2. korak: V upravitelju datotek Thunar poiščite datoteko, v katero želite spremeniti privzete nastavitve, in jo z miško kliknite na miško. Če imate na primer v Totemu odprto datoteko MP4, vendar jo želite spremeniti, tako da se video odpre v VLC, poiščite in z desno miškino tipko kliknite nanjo.
3. korak: V meniju z desnim klikom v upravitelju datotek Thunar poiščite »Lastnosti« in ga izberite za dostop do nastavitev posamezne datoteke.
4. korak: Poglejte v okno "Lastnosti" za "Odpri z." Ko ga najdete, kliknite spustni meni in spremenite privzeti program za datoteko.

Ponovite ta postopek za vsako datoteko, za katero želite spremeniti privzeto povezavo programa na XFCE.
Privzete nastavitve programa - urejevalnik mime
Čeprav je mogoče spremeniti privzete programe, ki jih datoteke uporabljajo v Thunarjevem upravitelju datotek, je to mogoče tudi z urejevalnikom vrst mime. Sledite spodnjim navodilom po korakih, če želite izvedeti, kako ga uporabljati za spreminjanje privzetih povezav datotek v XFCE.

Korak 1: Pritisnite Alt + F2 da se odpre okno Finder programa. Nato napišite v spodnji ukaz za dostop do urejevalnika mime XFCE.
xfce4-mime-settings
2. korak: Poiščite polje "filter" in vnesite ime datoteke, za katero želite spremeniti programske povezave.
3. korak: Poiščite stolpec »Privzeta aplikacija« in izberite »Izberi aplikacijo«.
4. korak: Izberite nov privzeti program za datoteko.
Postopek ponovite za vse datoteke, za katere želite spremeniti privzeto povezavo programa na namizju XFCE.
Iskanje
Zadnje Objave
Kako zagnati Mac-ove aplikacije v ukazni vrstici v Linuxu
Če ste čakali, da zaženete svoje najljubše aplikacije za ukazno vrs...
Kako namestiti žico v Linuxu
Žica je priljubljena alternativa internet messengerjem za tiste, ki...
Kako uporabljati Slack iz ukazne vrstice v Linuxu
Uradni odjemalec Slack za Linux je precej dober. Deluje dobro, ima ...