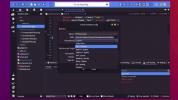Kako varnostno kopirati nastavitve namizja XFCE4 v Linuxu
Nastavitev namiznega okolja XFCE do točke, ko je prijetno za uporabo, je naporno in dolgotrajno. Še huje je, da namizje v okolju nima vgrajene varnostne kopije, zato boste morali konfiguracijske datoteke namizja shraniti ročno. Tu je opisano, kako lahko varnostno kopirate nastavitve namizja XFCE4.
SPOLNI ALERT: Pomaknite se navzdol in oglejte si video tutorial na koncu tega članka.
Varnostno kopiranje nastavitev namizja XFCE
Čeprav namizno okolje XFCE uporablja veliko tehnologij Gnome, nastavitev iz Dconf-a ni mogoče hitro izvoziti za enostavno varnostno kopijo. Namesto tega bodo tisti, ki želijo ustvariti varnostno kopijo za to namizje, ustvarili takšno z uporabo datotečnega sistema.

Če želite ustvariti novo varnostno kopijo nastavitev namizja XFCE, boste morali stisniti in shraniti kritične namizne datoteke znotraj ~ / .konfig mapo. Na srečo je za ta postopek hitro poskrbljeno z nekaj terminalnimi ukazi.
Popolna varnostna kopija
Ustvarjanje varnostne kopije namiznega okolja XFCE s pomočjo ~ / .konfig
mapa ni nemogoča, čeprav je zamudna, saj bo uporabnik moral izolirati in kopirati nekaj posameznih map, ki jih lahko shrani za pozneje. Če se vam mudi in želite hitro varnostno kopijo, je namesto tega ustvarite popolno varnostno kopijo konfiguracijske datoteke. Tako ne bodo varne samo nastavitve namizja, temveč tudi varnostne kopije drugih delov vašega namizja Linux.Upoštevajte, da bo izbira varnostne kopije vsega v konfiguracijski mapi zavzela veliko več prostora kot samo varnostno kopiranje datotek XFCE4. V terminalu stisnite konfiguracijsko mapo v /home/ uporabljati katran ukaz.
Opomba: ne pozabite ponoviti postopka varnostne kopije za vsakega uporabnika, ki ima namizje XFCE.
tar -czvf full-backup.tar.gz ~ / .config.
Kdaj katran dokonča, premakni datoteko iz /home/username/ do domačega strežnika, zunanjega trdega diska ali gostitelja za shranjevanje v oblaku.
Varnostno kopiranje namizja XFCE

Če nimate časa počakati na celoto ~ / .konfig mapo za stiskanje, razmislite samo o ustvarjanju varnostne kopije datotek namizja XFCE. Če želite začeti postopek shranjevanja nastavitev namizja, odprite terminal in zaženite naslednje ukaze.
mkdir -p ~ / Desktop / xfce-desktop-backup mkdir -p ~ / Desktop / xfce-desktop-backup / thunar mkdir -p ~ / Desktop / xfce-desktop-backup / xfce-settings cp -R ~ / .config / Thunar / ~ / cp -R ~ / .config / xfce4 / ~ / mv ~ / xfce4 ~ / Desktop / xfce-desktop-backup / xfce-settings mv ~ / Thunar ~ / Desktop / xfce-desktop-backup / xfce-settings
Če uporabljate Xubuntu, boste morali kopirati tudi mapo Xubuntu v konfiguracijski imenik.
mkdir -p ~ / Desktop / xfce-desktop-backup / xubuntu-settings cp -R ~ / .config / xubunu ~ ~ / mv xubuntu ~ / Desktop / xfce-desktop-backup / xubuntu-settings
Z vsemi konfiguracijskimi datotekami na pravem mestu uporabite katran ukaz za ustvarjanje varnostne kopije arhiva.
tar -czvf xfce4-backup.tar.gz ~ / Desktop / xfce-desktop-backup
Teme in ikone
Če ustvarite varnostno kopijo datotek XFCE, vaše meri ne bodo shranjene teme in ikone. Če želite zagotoviti, da so te varne, boste morali ustvariti varnostne kopije ~/.themes in ~ / .icons v vašem domačem imeniku. Če teme in ikone po meri niso nastavljeni kot en uporabnik, boste morali ustvariti varnostne kopije /usr/share/themes in /usr/share/icons.

V terminalu uporabite tipko katran ukaz, da ustvarite varnostno kopijo datotek s temami in datotek po meri.
tar -czvf ikone-backup.tar.gz ~ / .icons tar -czvf themes-backup.tar.gz ~ / .themes
Ali pa:
tar -czvf ikone-backup.tar.gz / usr / share / ikone tar -czvf themes-backup.tar.gz / usr / share / themes /
Stiskanje lahko traja nekaj časa, zaradi tega, koliko datotek in nabora ikon ima ponavadi v Linuxu. Ko je stiskanje končano, vzemite oba arhiva TarGZ in jih postavite nekam na varno.
Obnovi varnostno kopijo
Obnavljanje namiznega okolja XFCE z varnostno kopijo ima veliko dela. Če želite svoj osebni računalnik Linux vrniti tako, kot je bilo pred ustvarjanjem varnostne kopije, odprite terminalsko okno in sledite spodnjim korakom.
Korak 1: Prenesite varnostne kopije in jih vse postavite v /home/username/ mapo.
2. korak: Raztegnite in obnovite varnostno kopijo namiznega arhiva.
Popolna varnostna kopija Obnovi
tar -xzvf full-backup.tar.gz -C ~ /
Obnovi samo XFCE
tar -xzvf xfce4-backup.tar.gz -C ~ / cd xfce-desktop-backup / xfce-settings mv * ~ / .config cd xfce-desktop-backup / thunar mv * ~ / .config
Končajte z obnovitvijo svojih ikon in tem po meri.
tar -xzvf ikone-backup.tar.gz -C ~ / tar -xzvf themes-backup.tar.gz -C ~ /
Ali pa:
sudo tar -xzvf ikone-backup.tar.gz -C / usr / share / sudo tar -xzvf themes-backup.tar.gz -C / usr / share /
3. korak: Uporabi rm ukaz in odstranite vse datoteke arhiva TarGZ.
rm * .tar.gz
Če želite hraniti varnostne kopije arhivskih datotek XFCE na vašem računalniku z Linuxom, je dobro, da jih premaknete kam drugam v datotečni sistem, kjer vam ne pridejo v poštev.
mkdir -p ~ / Dokumenti / tar-arhivi / mv * .tar.gz ~ / Dokumenti / tar-arhivi /
4. korak: Uporaba varnostnih kopij bi morala vašo nastavitev namizja XFCE takoj spremeniti. Vendar to ni vedno tako. Če želite zagotoviti, da je varnostno kopiranje v celoti, znova zaženite računalnik in se prijavite.
Iskanje
Zadnje Objave
Kako enostavno namestiti aplikacije Flatpak v osnovni sistem OS s stranskim prenosom
Sideload je odličen majhen pripomoček, ki ob namestitvi naredi neve...
Kako namestiti Komodo Edit v Linux
Komodo Edit je urejevalnik brezplačnega besedila za macOS, Linux in...
Vodič za začetnike v upravitelju sistema AwesomeWM Windows
Če ste naveličani drugih upravljavcev ploščic za vdove in želite ne...