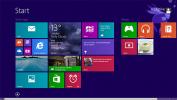Kako prilepiti zaslonsko tipkovnico v sistemu Windows 10
Windows 10 ima tako namizni kot tablični način. Način tabličnega računalnika je namenjen napravam, kot je Surface, ali za prenosnike z zaslonom na dotik. Če imate običajen prenosnik brez zaslona na dotik, je redko, da kdaj preklopite na tablični način ali uporabite katero koli od njegovih funkcij. Rečeno je, da ima tablični računalnik tipkovnico na dotik, ki jo lahko uporabljate na namizju. Edina težava je, da se v namiznem načinu samodejno zavrne, če tapnete tipko Windows in včasih, ko kliknete zunaj nje. Spodaj je opisano, kako lahko na zaslon 10 pripnete zaslonsko tipkovnico in jo uporabite kot nadomestek.
Pripnite zaslonsko tipkovnico
Odprite aplikacijo Nastavitve in pojdite v skupino nastavitev Enostavnost dostopa. Izberite zavihek Tipkovnica in vklopite stikalo »Uporaba zaslonske tipkovnice«.

To bo omogočilo zaslonsko tipkovnico in bo ostala vidna ne glede na to, kje kliknete. Lahko ga tudi omogočite / onemogočite z bližnjico na tipkovnici Win + Ctrl + O.

Ta zaslonska tipkovnica se razlikuje od tipkovnice na dotik. Ima bolj ali manj enake tipke in podpira vnos za več jezikov in različne
postavitve na tipkovnici vendar nima različnih postavitev zaslona, ki bi jih lahko izbirali, niti nima plošče s čustvi emoji, dostopa do odložišča ali velikih tipk.Zaslonska tipkovnica je v primerjavi s tipkovnico na dotik osnovna, ki je v namiznem načinu žal ni mogoče prilepiti. Celo v načinu tabličnega računalnika se tipkovnica prikaže samo, ko zazna polje za vnos besedila. Trenutno ga ni mogoče trajno pripeti na namizje.
Če ste odločeni, da ga boste uporabljali, morate vedeti, da se bo sam odpovedal, če tapnete tipko Windows, dvakrat tapnete Backspace, med drugim dvokliknete zunaj njega. Če se lahko zavezujete, da boste uporabljali samo gumbe, ki jih vidite na tipkovnici zaslona na dotik, jo lahko udobno uporabljate, ne da bi se sam odpovedal. Seveda se bo nekaj navadilo, da boste lažje odprli tipkovnico na dotik, jo dodajte v sistemsko vrstico.
Če želite dodati tipkovnico na dotik v sistemsko vrstico, z desno miškino tipko kliknite opravilno vrstico in izberite »Prikaži gumb tipkovnice na dotik«. Gumb bo dodan poleg datuma in ure v sistemski vrstici. Kliknite, da odprete tipkovnico. Tipkovnico lahko povlečete na druge dele zaslona. Če imate nastavljeno z dvojnim zaslonom, lahko tipkovnico premaknete na sekundarni zaslon in ta se ne bo odpovedala tako pogosto.
Iskanje
Zadnje Objave
Studio uporabnih plošč - Best Freeware Alternativa za Nero
Če iščete brezplačno alternativo za programsko opremo Nero CD / DVD...
Prevedi Notepad ++ Vtičnik Prevaja besedilo med več jezikov
Različni urejevalniki besedil vam omogočajo različne možnosti, s ka...
Vse o novem zagonnem gumbu Windows 8.1 in izboljšanem začetnem zaslonu
Ko Microsoft izdal Windows 8 oktobra oktobra 2012 se je podjetje so...