Kako zagnati Android na Mac OS X, Windows in Linux z Genymotion
Če razvijate določen operacijski sistem ali ga želite preizkusiti brez namenske naprave, je lahko zagon v emulatorju v vašem računalniku za razvoj ali vsakodnevno uporabo zelo koristen. Kar se tiče posnemanja Androida v PC-ju, je na voljo kup možnosti, vključno z uradnim emulatorjem Android, ki je priložen Android SDK-ju za razvijalce, pa tudi priljubljenim Predvajalnik Bluestacks ki je bolj osredotočen na to, da končnim uporabnikom omogočamo, da na svojem osebnem računalniku izvajajo aplikacije Android. Čeprav je emulator SDK znan po tem, da je zelo počasen, medtem ko je Bluestacks za razvojne scenarije omejen. Če v računalniku iščete veliko hitrejšo emulacijo Androida s sistemom Android, bo morda preprosto konec Genymotion. Izpostavljeni Genie + Motion, ta novi igralec v igri deluje tako, da ustvari virtualni stroj prek VirtualBoxa, da ustvari čudovito sprotno emulacijo Androida v računalniku z operacijskim sistemom Windows, Mac ali Linux, skupaj z dostopom do ADB in podporo za različno strojno opremo senzorji. Deluje tako dobro, če želite, da imate zaslon na dotik za monitor. Bi ga radi še raziskali? Začnimo.
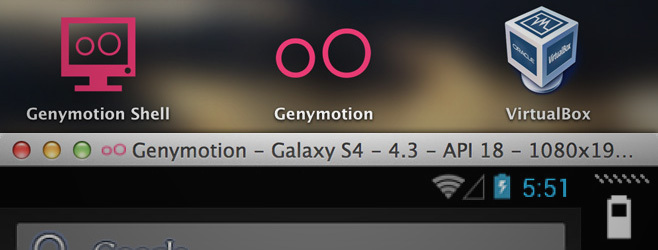
Najprej boste morali prenesti Genymotion za svoj stroj. Če želite to narediti, obiščite spletno mesto Genymotion (povezava na koncu te objave) in ustvarite brezplačno računa z delujočim e-poštnim naslovom in potrdite svojo registracijo iz e-poštnega naslova, ki ga boste poslali prejeti. Podatke o vašem računu boste potrebovali za upravljanje Genymotion pozneje. Po potrditvi boste v zgornjem desnem kotu spletnega mesta videli »Prenesi Genymotion«. Kliknite ga in preusmerili se boste na seznam razpoložljivih prenosov. Preprosto zgrabite pravo različico za operacijski sistem in nadaljujte z namestitvijo.
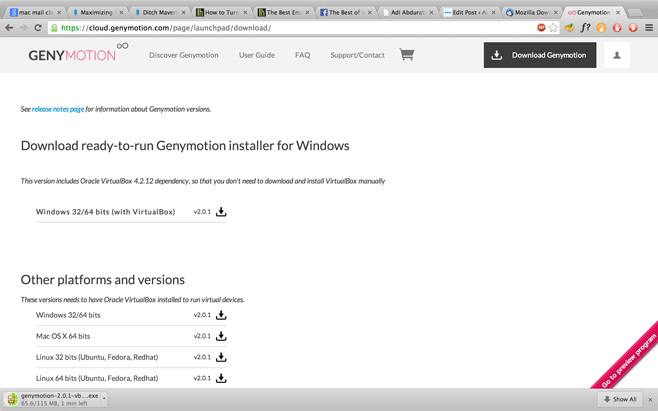
Če ste uporabnik sistema Mac, boste morali prenesti in namestiti paket platforme VirtualBox VirtualBox 4.3.2 za gostitelje OS X. Zdaj je že priložen namestitveni program Microsoft Windows, tako da vam v Windows ne bo treba skrbeti. Če ste na Macu in se prikaže napaka, da je vaša datoteka od neznanega razvijalca, jo odprite v Finderju, z desno miškino tipko kliknite gumb Odpri in na poziv izberite Nadaljuj; ostalo je standardno. Preprosto povlecite obe ikoni v mapo Application (kot pri kateri koli drugi aplikaciji Mac) in bo nameščena. Preostanek postopka je popolnoma enak tako za Windows kot za Mac. Po namestitvi morate imeti VirtualBox, pa tudi ikoni Genymotion Shell in Genymotion.
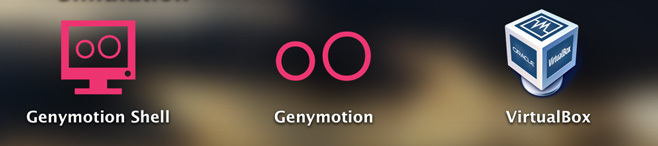
Ko je vse naloženo in nameščeno, zaženite Genymotion. Odprlo se vam bo okno z možnostmi Play, Add in Settings zgoraj. Na tej stopnji je emulator sam po sebi primeren, vendar navideznih naprav ni konfiguriranih in prav to bomo naredili v nadaljevanju.
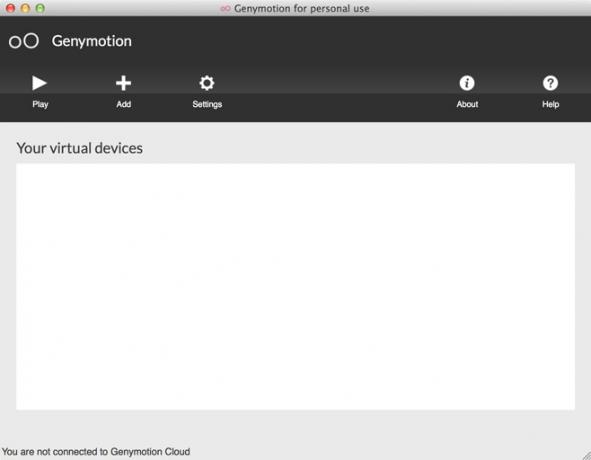
Kliknite Dodaj in preusmerjeni boste v čarovnika za ustvarjanje virtualne naprave, ki vas bo vodil skozi postopek ustvarjanja in konfiguriranja nove virtualne naprave Android.
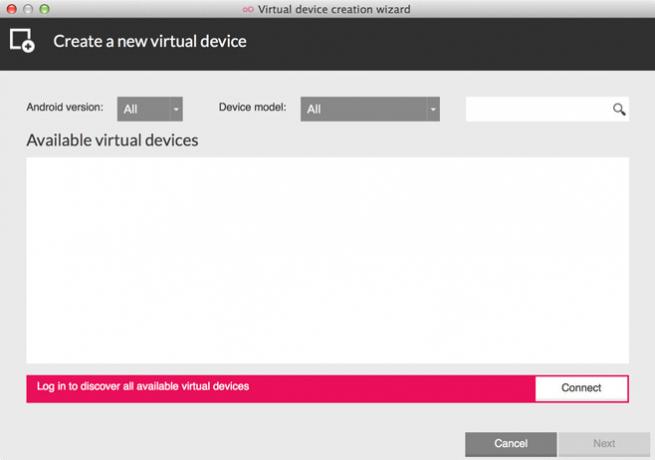
Za prenos in uporabo virtualnih naprav boste morali predložiti poverilnice za svoj račun Genymotion. Kliknite Connect in vnesite svoje uporabniško ime in geslo za prijavo in prikazal se vam bo seznam razpoložljivih virtualnih naprav, ki jih lahko prenesete in uporabite.
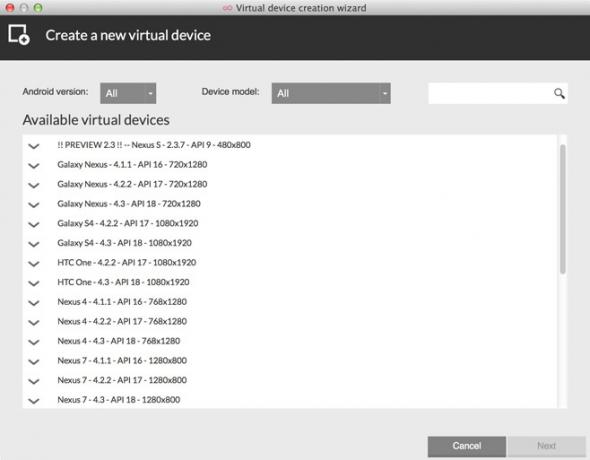
Izberite napravo, ki jo želite namestiti, in nadaljujte s klikom Naprej, dokler se ne začne prenos. Zaradi tega vodnika bomo namestili napravo Galaxy S4 - 4.3; vendar je postopek enak za vse druge naprave. Vrstica napredka vas bo sproti posodabljala, ko se bo virtualna naprava prenesla in namestila namesto vas.
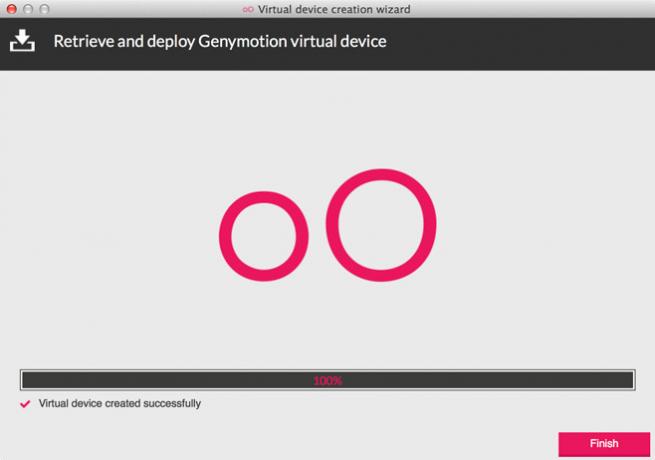
Ko je prenos končan, vas bo vrnil v glavno okno, kjer si lahko ogledate svojo preneseno napravo.
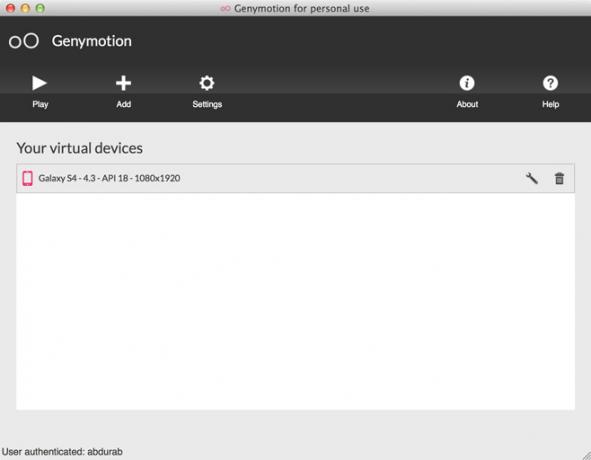
Navidezna naprava je na tej točki pripravljena za zagon, a da bi kar najbolje izkoristili stroj, boste morda želeli razmisliti tudi o naslednjih korakih.
Odprite VirtualBox. Tu boste videli svojo novo nameščeno napravo s statusom »Izklopljeno«. Preverite, ali je izbran in v zgornji orodni vrstici kliknite Nastavitve.
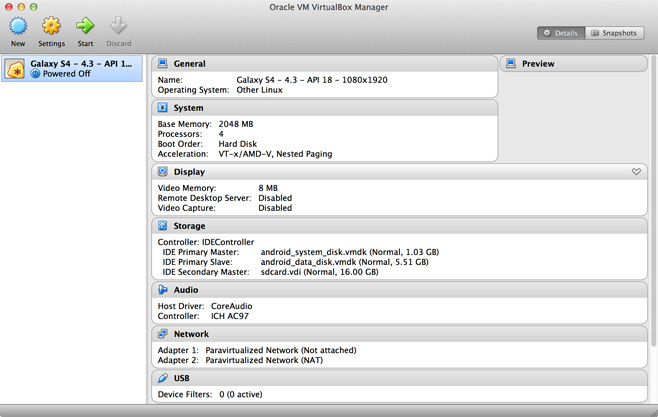
Odprli se vam bo seznam možnih nastavitev te naprave. Zanima nas le matična plošča in zaslon. Najprej izberite Motherboard in povlecite drsnik naprej Osnovni spomin do 2048MB. Če nižji od tistega, morda ne bo prinesel optimalne zmogljivosti in če imate na voljo več, ne bo škoda, da bi ga še povečali, a 2048 MB bi moralo biti vse, kar resnično potrebujete za večino namenov.
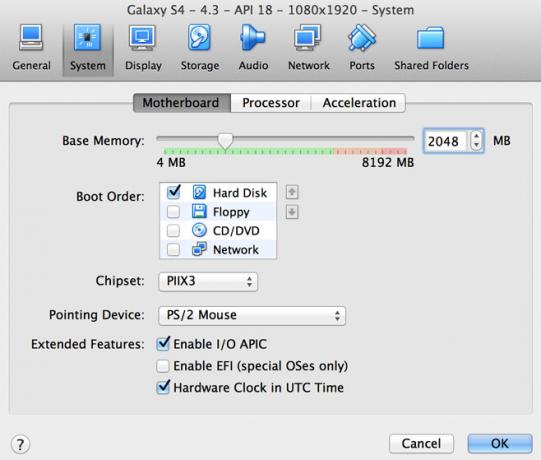
Nato pojdite na Prikaži in povlecite ta drsnik na 128 MB. Če imate možnost, da to prevzamete naprej, lahko to storite, vendar naj bo to vsaj 128 MB. Lahko tudi izberete možnost Omogoči 3D pospešek, če imate na svojem računalniku namenjeno grafiko, vendar to ni pomemben korak.
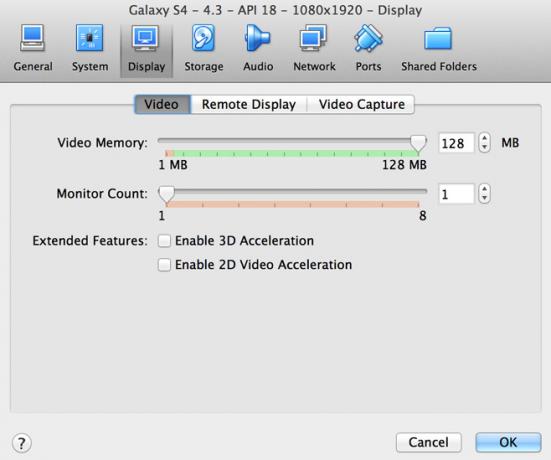
Pojdite lahko tudi v Storage in shranite namenski prostor za virtualni stroj na vrednost po vaši izbiri. Lahko se razlikuje glede na vaše zahteve, vendar bi morala biti 4 GB varna in primerna stava za večino uporabnikov.
Zdaj pritisnite OK in zaprite VirtualBox. Še enkrat zaženite Genymotion, izberite navidezno napravo (če ste prenesli več) in kliknite Predvajaj. Na svojem računalniku imate Android emulator, ki deluje v vsem svojem sijaju in še veliko hitreje kot SDK.

Če ne kličete dejanskih klicev, to počne skoraj vse. Skupna raba povezave z vašim sistemom bo uporabljena kot WiFi, uporabljala pa bo tudi vašo spletno kamero (če je nameščena), mikrofon in zvočnike (če so na voljo) za vse programe, ki jih morda potrebujejo.
Od najnovejše različice Genymotion naprave, ki so vnaprej nameščene z Google Apps (GAPP), niso podprte zaradi avtorskih pravic. Ker pa vse naprave prihajajo v paketu z zakoreninjenimi ROM-ji Cyanogen, Google Apps je mogoče enostavno namestiti s to metodoin bo deloval za vse virtualne naprave. Lahko celo namestite ROM po meri!
Torej, poskusite in ne pozabite, da nam sporočite, kako poteka vaša izkušnja.
Obiščite Genymotion
Iskanje
Zadnje Objave
Predlagajte iskanje po filmih po letih, žanru in oceni [Android]
Pogovarjali smo se o številnih storitvah za odkrivanje filmov; Netf...
Portal: Lebdeče aplikacije in obvestila za Android v stilu glave za klepetalnice
Prej smo pokrivali aplikacijo Android, imenovano Plavajoča obvestil...
Sprožilec na osnovi stikala za zvok, zaslon, WiFi in več [Android]
Zvočne in WiFi profile je treba spremeniti glede na to, kje smo. Ob...

![Predlagajte iskanje po filmih po letih, žanru in oceni [Android]](/f/d73265c9338137f63eb13362d0de25fd.png?width=680&height=100)

![Sprožilec na osnovi stikala za zvok, zaslon, WiFi in več [Android]](/f/3139e6cd6a1fad3df5e9b68d02bfbaa1.png?width=680&height=100)