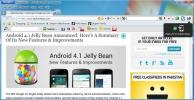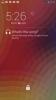Kako narediti posnetke zaslona pri obnovitvi in AROMA na Androidu
Številni navdušenci za Android uporabljajo izterjave po meri, kot je TWRP in ClockworkMod za utripanje ROM-ov in modov, zajemanje in obnavljanje popolnih varnostnih kopij naprav in celo upravljanje datotek z uporabo polnih funkcij AROMA upravitelj datotek. In čeprav večini uporabnikov resnično ni treba snemati posnetkov zaslona v obnovitvenem načinu, nas blogerji, razvijalci izterjave po meri in Aplikacije, ki temeljijo na AROMA, in oblikovalci tem za obnovitev potrebujejo to funkcionalnost, da prikažejo, kaj pregledajo ali delajo naprej. V nadaljevanju vas bomo vodili skozi postopek preprostega snemanja zaslonov naprave Android, ko se sistem zažene v obnovitvenem načinu, ne glede na to, kakšno obnovitev po meri izvaja.
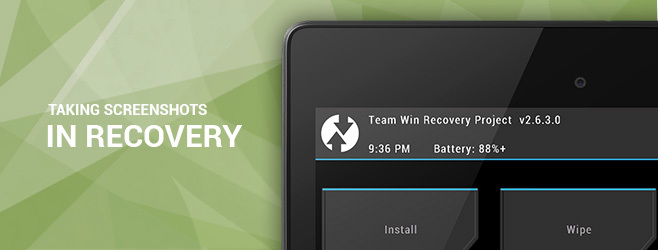
Za razliko od običajnega zagona v sistemu Android standardna kombinacija gumbov za zmanjšanje glasnosti in izklopa ne deluje pri snemanju zaslona pri obnovitvi. Prej je orodje DDMS za Android SDK včasih v ta namen delovalo povsem v redu, vendar od zadnjih nekaj posodobitev to ni več tako.
Edina delovna rešitev, ki sem se je doslej zavedal, je, da ročno zgrabim neobdelane podatke framebufferja in nato obdelam z orodjem ffmpeg ukazne vrstice, da dobiš potrebno sliko. Vendar pa je pri tej rešitvi resna opozorila: to ni enoten univerzalni ukaz za vse naprave Android, ker različne naprave in obnovitve uporabljajo različni formati pikslov za svoj framebuffer, ukaz pa je treba tudi prilagoditi, da se upošteva izvorna ločljivost naprave in faktor koraka v surovem slika. Osebno sem bil v nočni mori porabe ur, ko sem skušal ugotoviti te parametre za nekatere svoje naprave, ko sem pisal nekaj mojih vodnikov, ki vključujejo posnetke zaslona za obnovitev.
To, kar si bomo ogledali, je čudovito majhno orodje člana XDA makers_mark to naredi delo za vas, hkrati pa ohranja vse takšne zaplete v ozadju.
Spoznajte obnovitveni posnetek zaslona
Obnovitveni zaslon je skript (na voljo samo za Windows od tega pisanja), ki uporablja ADB in ffmpeg za vleko surov framebuffer iz vaše naprave in ga nato ustrezno obdelajte, da vam bo predstavil posnetek zaslona v PNG format.

Preden začnete snemati posnetke zaslona za obnovitev, morate konfigurirati orodje za svojo napravo. Torej, začnimo.
Nastavitve Stvari gor
Pred nadaljevanjem preverite, ali ste napravo znova zagnali v obnovitveni način, jo povezali z računalnikom prek kabla USB in namestili potrebne gonilnike zanjo.
Prenesite posnetek zaslona za obnovitev in izvlecite vsebino prenesene datoteke ZIP na katero koli priročno mesto v računalniku. Nato zaženite orodje z datoteko RUNrs.bat v mapi. Skript vam bo predstavil naslednje možnosti:

Izberite prvo možnost, tj. Nastavite konfiguracijo s pritiskom na 1. Nato boste vprašali, kakšne so dimenzije zaslona naprave v slikovnih pikah. Poskrbite, da vnesete krajšo dimenzijo kot širino in daljšo kot višino.

Zaslon za obnovitev bo nato iz vaše naprave potegnil okvir za obdelavo okvirja in ga obdelal v več slikovnih oblikah ffmpeg in obdelane datoteke PNG shranite v mapo »Pixel_formats« znotraj mape, kamor ste ekstrahirali orodje.

Zdaj pojdite v mapo Pixel_formats in si oglejte vse te slike. Opazili boste, da jih večina izgleda smešno, kar je povsem normalno; so bili obdelani v obliki slikovnih pik, ki je drugačna od oblike vaše naprave. Tukaj morate iskati sliko, ki je videti pravilno, zapišite njeno ime (ki je ime njegovega formata pikslov) in pritisnite katero koli tipko za nadaljevanje.

Če ste v mapi našli pravilno sliko, pojdite naprej in pritisnite 1, da končate svoje nastavitve. Če tokrat niste imeli sreče, samo pritisnite 2 in orodje bo preizkusilo še več, manj pogosto uporabljenih formatov. V tem primeru poiščite še enkrat v isti mapi za desetine novih slik, ki so bile dodane tam, in zabeležite njegovo ime, ko boste našli pravilno.

Ko najdete pravilno obliko slikovnih pik, jo vnesite na naslednjem zaslonu točno tako, kot jo vidite v imenu pravilne datoteke (brez pripone .PNG). Na primer, v našem testiranju z Nexusom 5 je bila pravilna slika rgb0.png in s tem pravilna oblika slikovnih pik rgb0.

Ko vnesete pravilno obliko zapisa pikslov za svojo napravo in pritisnete Enter, ste končali s konfiguracijo - zdaj je čas, da začnete snemati te posnetke zaslona za obnovitev. Vaše nastavitve so shranjene in ob ponovnem zagonu vam skripta za isto napravo ne bo treba več konfigurirati.
Zajem posnetkov zaslona v obnovitvi
Ko je začetna konfiguracija končana, imate na voljo naslednje možnosti vsakič, ko zaženete orodje.

Kar bi se lahko zdelo zmedeno, bi bila prisotnost treh možnosti za prijemanje okvirja. Pojasnjevanje, kako deluje sistem dvojnih okvirov Android, je zunaj obsega tega vodnika in slike, ki jo iščete bi lahko bili v katerem koli od okvirjev, zato bi bilo dobro, da se vsakič odpravite na tretjo možnost, tj. pridobite oboje framebuffers. Samo pritisnite 3 in Obnovitveni zaslon bo začel vleči in obdelati oba okvirja.

Nastale obdelane slikovne datoteke bodo postavljene v podmapo v glavni mapi skripta in jim dodelijo ime glede na trenutni datum. Slike v notranjosti bodo poimenovane glede na trenutni čas, pa tudi okvirja okvirja (zgornji ali spodnji).

Ko poskušate posneti posnetke zaslona druge naprave, boste morda morali znova konfigurirati orodje. To storite tako, da na glavnem zaslonu pritisnete 4, da ponastavite nastavitve in začnete znova. Peta možnost, tj. Ročni način ne vključuje povezave naprave v obnovitvenem načinu in jo lahko uporabite za ročno določanje nastavitev in obdelavo poljubne slikovne datoteke kot vira.
Nekaj rezultatov
Tu je nekaj posnetkov zaslona, posnetih v obnovitvenem načinu z uporabo skripta. Prvi je začetni zaslon TWRP obnovitve, drugi prikazuje utripajoči napredek, tretji pa je upravitelj datotek AROMA.



Ponovno, čeprav ni namenjen vsem, saj priložnostnim uporabnikom in tudi večini uporabnikov energije nikoli ne bo treba posneti posnetkov zaslona za obnovitev, se lahko zaslon za obnovitev izkaže za življenjsko delo ljudi kot jaz, ki sem se prej moral spoprijeti z ročnim vlečenjem okvirjev in obdelavo surovih slik z ukazi ffmpeg vsakič, ko smo morali pregledati obnovitev po meri ali AROMA skripta.
Prenesite zaslon za obnovitev s XDA-Developers
Iskanje
Zadnje Objave
Sleipnir Linker: Vsebino / dejanja potisnite iz brskalnika v namizje v Android
Fenrir Inc., ekipa za večplatno platformo brskalnik Sleipnir za Win...
Kako igrati igre s prijatelji prek Chromecasta
Chromecast se večinoma uporablja za gledanje filmov in TV oddaj na ...
Prepoznajte pesmi s SoundHound, Shazam in več na zaklenjenem zaslonu Android
Nobena mobilna platforma ne premaga Androida, ko gre za prilagajanj...