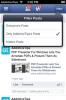Absolutni vodnik za začetnike zaslona za zaklepanje iOS-a
Tu na AdictiveTips je naš edini največji cilj pomagati našim bralcem, da bolje izkoristijo svoje pripomočke - naj gre za Mac, tablični računalnik Android ali napravo Windows Phone - z uporabo boljšega programska oprema. Zdaj je večina naših člankov namenjena nadpovprečno tehnološko pismenim človek, stvari bomo naredili drugače v seriji 'Uvod v absolutni začetnik' člankov. Začenjamo z iOS-om, ker se osebno močno oprijemam, vendar načrtujemo razširitev na druge platforme na podlagi povratnih informacij uporabnikov. Začnimo!
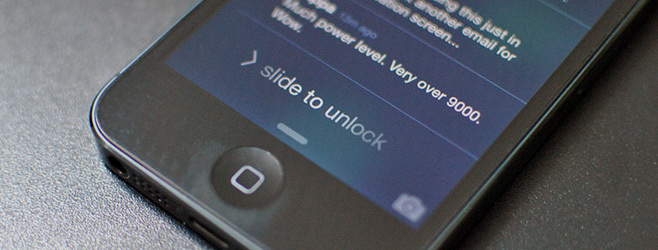
Kaj je zaklenjeni zaslon in zakaj ga pametni telefoni sploh imajo?
To je lahko dobro vprašanje. Zakaj po odklepanju telefona preprosto ne gremo naravnost na naš seznam aplikacij? Za to obstaja enako dober razlog.
Prvo in najpomembnejše je varnost. Naši pametni telefoni so občutljivi osebni podatki, vključno z osebnimi in delovnimi e-poštnimi sporočili, profili družbenih omrežij, skeniranimi dokumenti, osebnim dnevnikom in drugo. Če sodobni pametni telefoni ne bi imeli zaklenjenega zaslona, zaščitenega s kodo, bi bili vsi ti podatki takoj na voljo vsem, ki prevzamejo naš telefon! Zaklenjeni zasloni so tisto, kar vidite, ko je telefon zaklenjen.
Drugo - v primeru, da nimate zaščite s kodo kode - so informacije, ki so vidne. Na naših telefonih imamo običajno nameščenih vsaj 3-4 ducat aplikacij, nekaj primerov je Facebook, Twitter, Reddit, več e-poštnih računov, aplikacije za seznam opravkov, WhatsApp / Viber itd. Občasno boste od teh aplikacij lahko prejemali obvestila - novo sporočilo na Facebooku, retweet na Twitterju, nova naloga s seznama opravil. Brez zaklenjenega zaslona in centra za obveščanje (do tega bomo prišli čez minuto), bi morali posamično zagnati vsako aplikacijo, če želite videti, kaj je novega. Pri zaklenjenih zaslonih so najnovejša in najpomembnejša obvestila na vašem zaklenjenem zaslonu, tako da lahko vidite, kaj se dogaja brez odklepanje telefona.
Kako deluje zaklenjeni zaslon iOS 7
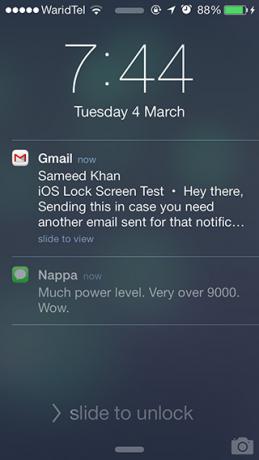

Zaklenjeni zaslon iOS 7 ima 5 razdelkov, kot je prikazano na zgornjem zaslonu. Na vrhu počiva vrstica stanja, ki vsebuje privzeto naslednje ikone (od leve proti desni): mobilna jakost signala (optimalnih 5 napolnjenih krogov), ime mobilnega operaterja, jakost signala WiFi in baterija napolniti. V vrstici stanja je lahko več ali manj ikon, zato vas ne skrbi. Prav tako lahko s statusne vrstice potegnete navzdol, da odprete center za obveščanje, o katerem bomo kasneje razpravljali v ločenem, namenskem postu.
Spodaj v vrstici stanja najdete trenutni čas in datum. Samoumevno.
Tretji del je precej najpomembnejši del zaklenjenega zaslona. S časom bo to območje zapolnjeno z obvestili aplikacij. Se spomnite, kaj smo povedali o zaklenjenih zaslonih, ki se uporabljajo za „pregledne informacije“? Poleg tega, da hitro preverite čas, boste na hitro morali pogledati svoja nova obvestila, da bi se odločili, ali jih bomo prezrli ali jih takoj obravnavali.
Vsako obvestilo lahko potegnete desno, da se odpre neposredno na natančno stran v ustrezni aplikaciji, ki zahteva vašo pozornost. Imate novo sporočilo od svojega šefa? Povlecite svoje obvestilo desno z zaklenjenega zaslona, da zaženete pošto s to e-poštno sporočilo se odpre! Lepo, kajne?
Zadnji odsek na samem dnu je "grabež" na sredini; Če povlecite navzgor, se bo odprlo Nadzorno središče (o katerem bomo kmalu govorili ločeno), v kotu pa majhna ikona kamere. Če preidete na ikono Camera, boste neposredno zagnali aplikacijo Camera - odlično za zajemanje minljivih trenutkov!
Ampak počakaj, sem šele zamudil četrti oddelek? Zakaj da, sem! Če zadnjič razpravljam o »odklepanju diapozitiva«, mi omogoča popoln prehod od tega naslova do naslednjega, ki je…
Kako vklopiti kodo za zaščito naprave iOS pred brskanjem oči
Brez gesla, drsanje s prstom po možnosti>> drsnik za odklepanje 'naredi samo to: popolnoma odklenete napravo za normalno uporabo. Je priročno, dogovorjeno, vendar težko varno, saj bi lahko kdo odklenil vašo napravo in tako dobil dostop do vseh vrst osebnih podatkov. Mi močno Priporočamo, da omogočite zaščito z geslom, da vaši podatki ne bodo varni le pred radovednimi očmi v vašem domu in pisarni, temveč tudi pred tatovi v primeru, da se naprava ukrade.
Torej, kako točno to storite? Sledite tem korakom:
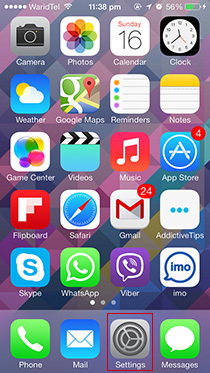
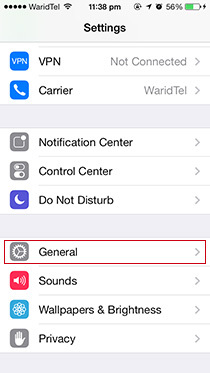
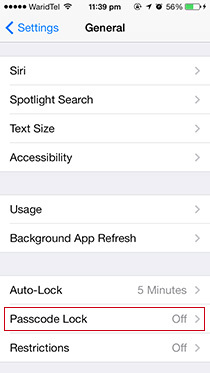
- Pritisnite gumb Domov (tisti velik gumb pod zaslonom vaše naprave).
- Povlecite desno na '> Pomaknite, da odklenete'.
- Oglejte si sivo ikono »Nastavitve« in jo tapnite.
- Pomaknite se navzdol, dokler ne vidite podmenija »Splošno«. Dotaknite se, kot je vroče.
- Ponovno se pomaknite navzdol, dokler ne vidite podmenija »Zaklepanje gesla«. Privzeto bo rečeno »Izklopljeno«, če se dotaknete, pa jo boste spet vklopili.
Zdaj ste v nastavitvah> Splošno> Zaklepanje gesla. Tukaj boste na vrhu videli možnost »Vključi geslo«. Ko ga tapnete, boste morali vnesti novo geslo.
Vprašanje, ki bi vam morda prišlo na misel v tem trenutku, bi bilo: "Kaj je dobra gesla?"
Navdušenci nad varnostjo vam bodo povedali, da morate uporabljati dolgo, mešano veliko, obloženo s presledkom, kompleksno alfanumerično geslo, vendar sem tu, da vam povem, da je čisto v redu imeti štirimestno geslo.
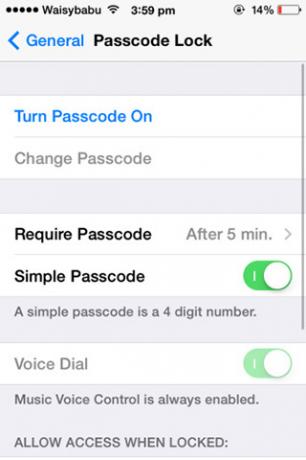
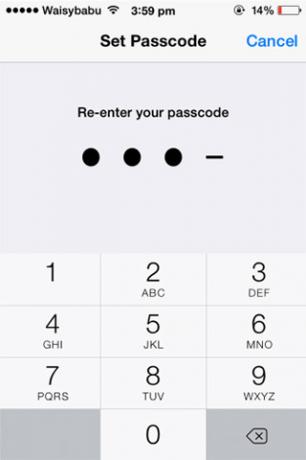
Običajno si omislim na videz naključno, a še vedno spominsko besedo s štirimi črkami, kot sta „Jobs“ ali „Code“, in jo nadomestim s svojim ekvivalentom števila (veste, kako je 111-BIG-MAC v resnici 111-244-622? Tako kot!), Na primer 5627 oziroma 2633.
Ko boste naslednjič odklenili telefon, boste morali vnesti novo geslo za dostop do vseh svojih aplikacij in dokumentov. Ko ga vnesete 3-4 krat, ne boste imeli težav hitro odkleniti telefon; Zaščita gesla ne bo videti tako breme.

Nasvet: Vrnite se na Nastavitve> Splošno> Zaklepanje gesla, tapnite »Zahtevaj takoj« in ga spremenite na 5 minut. Tako bo naprava od zadnje uporabe pet minut odklenjena. Če telefon redno preverjate kot jaz, se vam bo ta nastavitev zdela zelo priročna.
Kako odstraniti zaščito z geslom
Kaj pa, če želite odstraniti zaščito z geslom v napravi iOS? Mogoče je za vas preveč okorno ali pa ste morda zaporno napravo iOS (Opozorilo: jailbreaking je morda preveč napredna naloga za nestrokovne absolutne začetnike) ali morda preprosto obnovite svojo napravo.
V vseh treh primerih je metoda enaka. Po petih oštevilčenih korakih v prejšnjem naslovu pojdite v Nastavitve> Splošno> Zaklepanje kode in tapnite »Izključi geslo«. iOS bo na vaš način poslal nekaj opozoril, vendar jih lahko prezrete, če boste odstranili zaščito z geslom, ko boste mrtvi. Pred odstranitvijo boste morali dvakrat vnesti trenutno nastavljeno geslo.

Kaj storim, če pozabim svojo geslo?
Zgodi se najboljšim od nas. Svoje geslo prevečkrat spremenimo v ime varnosti, vendar na koncu popolnoma pozabimo. To se je že enkrat zgodilo z mano pred nekaj meseci, ko sem postal absolutno paranoičen o zaščiti mojih podatkov pred vsemi. Ni treba posebej poudarjati, da je bila slaba ideja.
V bistvu je bila grozljiva ideja. Edini način za izhod iz te lepljive situacije in ponovno omogočanje uporabe naprave je obnoviti. Po besedah laika to pomeni, da po brisanju vseh osebnih podatkov v celoti znova namestite vso programsko opremo / aplikacije v napravi.
Ob predpostavki, da ste poskusili in niste uspeli z vsako kombinacijo gesla misli lahko nastavite, nadaljujte in sledite tem korakom:
1. Zaženite iTunes v računalniku, s katerim ste predhodno povezali svojo napravo. To ne bo šlo drugače.
2. Napravo iOS povežite z računalnikom prek kabla USB.
3. V operacijskem sistemu Windows: Zaženite »File Explorer«, v levem stolpcu kliknite »Computer« in nato dvokliknite svojo napravo (moja je »Awaisov iPhone«), da dobite dostop do vseh svojih fotografij in videoposnetkov. Vsaj shranite te, preden izbrišete vse druge neizterljive lokalne podatke! Uporabniki Maca lahko podobno uporabljajo Finder za ta namen.
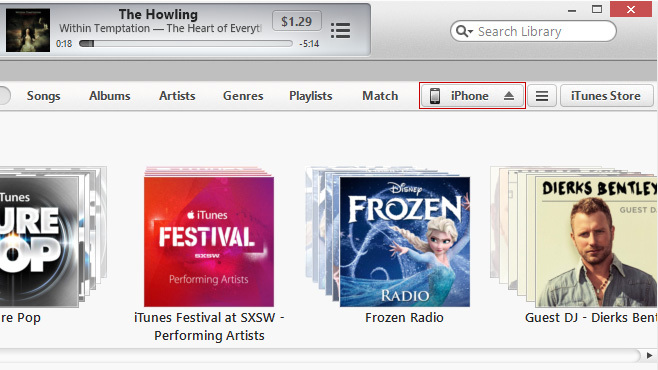
4. V iTunesu boste v zgornjem desnem kotu videli majhen gumb z napisom iPhone, iPad ali iPod touch, odvisno od tega, s katero napravo se povezujete. Kliknite.
5. iTunes vam bo dal pregled stanja naprave iOS. Kliknite »Obnovi« in sledite navodilom na zaslonu.
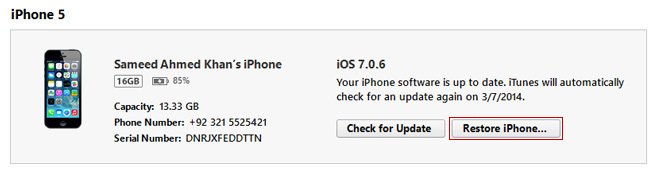
Upajmo, da ste uspeli vrniti napravo iOS nazaj v delovno stanje! Vzemite to kot lekcijo nikoli nastavite geslo, ki se ga pozneje ne morete spomniti.
Ali ste uživali v vodniku za začetnike o zaklenjenem zaslonu iOS 7? Naša motivacija za delo na več vodnikih za druge dele iOS-a in druge platforme, kot sta Android in Windows, je odvisna od vaših povratnih informacij. Ne pozabite, da to delite s prijatelji in družino, ki potrebujejo pomoč pri razumevanju delovanja iOS-a!
Iskanje
Zadnje Objave
ActIf: Dodajte pogojna (IF) dejanja Activatorju na Jailbroken iPhone
Da bi bil pametni telefon resnično "pameten", menim, da je bistveno...
Samodejno onemogoči alarme iOS 7, ko se medij predvaja ali je priključen napajanje
Sodobni pametni telefon je nadomestil veliko pripomočkov, vključno ...
Upravitelj Facebook strani za iPhone zdaj na voljo za prenos
Če imate v lasti ali upravljate več (ali celo eno) Facebook strani,...