Kako označiti slike v aplikaciji Messages v iOS 10
Komentiranje dokumentov in fotografij je eden najlažjih načinov za povratne informacije. Če imate telefon ali tablični računalnik, je toliko lažje, če lahko preprosto napišete in / ali narišete neposredno na fotografijo ali dokument, ne da bi za to potrebovali posebno aplikacijo. Apple je v iOS 9 videl, kako pomembna je pripisovanje slik kot orodje produktivnosti, in vključil nekatere zmogljive funkcije za opombo slik v aplikaciji Pošta. Apple je z iOS 10 prinesel iste funkcije v aplikacijo Messages. Katero koli sliko, ki jo želite deliti prek iMessages ali SMS / MMS, lahko zdaj dodate komentar, ne da bi zapustili aplikacijo. Tukaj je opisano.
Označevanje Orodja
Orodja za označevanje vključujejo preprosto orodje za risanje, ki prepozna obliko, ki ste jo narisali, npr. krog in ga lahko izboljšate, besedilno orodje za dodajanje besedila in povečevalno orodje. Orodja za besedilo vključujejo orodja, s katerimi lahko nastavite usmeritev besedila, izberete drugo pisavo in spremenite velikost in barvo besedila.
Dostop do označnih orodij
Odprite aplikacijo Sporočila in sestavite novo sporočilo. Tapnite ikono fotoaparata in izberite fotografijo iz zvitka fotoaparata. Ko je slika vstavljena v sporočilo, jo tapnite. Celotno sliko si boste lahko ogledali. V spodnjem levem kotu zaslona za predogled je gumb 'Oznaka'. Dotaknite se ga.
Možnost označevanja se razlikuje od možnosti »Uredi«, ki bo odprla iste kontrolnike za urejanje, ki jih imate v aplikaciji Fotografije.

Orodje za risanje
Tapnite gumb za pero v spodnjem levem kotu zaslona za označevanje, da izberete orodje za risanje. Barvo orodja lahko izberete med enim od osmih privzetih. Pojdite naprej in narišite krog ali kvadrat, da nekaj poudarite na sliki. Aplikacija bo samodejno prepoznala obliko in jo izboljšala za vas.
Na primer, če ste okoli nečesa narisali krog, ki pa ni bil zelo čist, vam bo aplikacija samodejno omogočila, da izberete bolj rafiniran krog, da ga nadomestite.


Orodje za opombe besedil
Tapnite gumb »T« v spodnjem desnem kotu zaslona za označevanje, da odprete besedilno orodje. Vnesite besedilno polje, ki se prikaže. Za spreminjanje barve besedila uporabite iste barvne kontrolnike, ki ste jih uporabili za orodje za risanje.
Spremenite lahko velikost besedila in ga premaknete tako, da ga tapnete, pridržite in povlečete. Če želite spremeniti pisavo, usmeritev besedila in velikost pisave, tapnite gumb 'A' poleg orodja za izbiro barve. V pojavnem meniju izberite pisavo in z drsnikom spremenite velikost besedila.

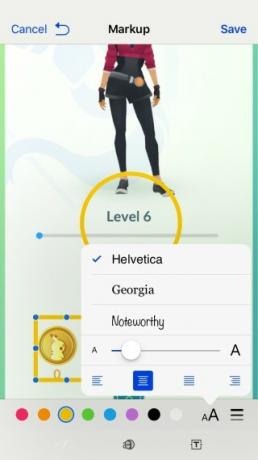
Povečevalno orodje
Do orodja za povečavo lahko dostopate s gumba na sredini. Izgleda kot krog s povečano črko 'a' v njem. Tapnite ga in na sliki se bo prikazalo orodje. Orodje ne poveča dela slike neposredno pod njim. Namesto tega bo povečal del, ki je pod njim. Z njo se boste morali nekoliko poigrati, da boste pravilno uvrstili položaj.
Zeleni in modri ročaji na krožnem orodju vam bodo omogočili povečanje velikosti orodja in povečanje območja, ki ga poveča.

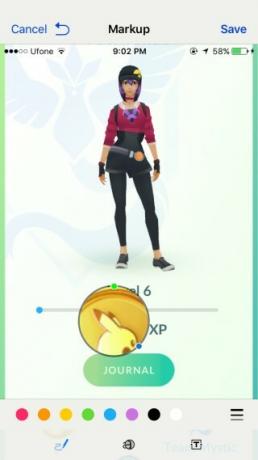
Shranjevanje in pošiljanje
Dotaknite se gumba »Končano« na samem vrhu, da shranite spremembe, in dotaknite se zelenega / modrega puščice, da ga pošljete prejemniku.
Iskanje
Zadnje Objave
Omogočite predvajanje zvoka v ozadju za videoposnetke v iOS 6 z BgVideo
Ko odpremo YouTube videoposnetek za pesem, nas pogosto zanima samo ...
Kako ustvariti zelo lasten zemljevid za sledenje pokemonov v realnem času
Nadgradnja: Razvijalci so to aplikacijo prekinili kot odziv na Nian...
Kako hitro posredovati Netflix za deset sekund [iOS]
V aplikaciji Netflix je gumb za previjanje nazaj, s katerim se lahk...

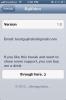
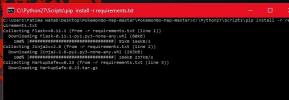
![Kako hitro posredovati Netflix za deset sekund [iOS]](/f/c441584ef3da4f9502d8c5071c492929.jpg?width=680&height=100)