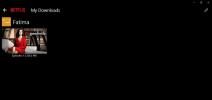Kako ustvariti svetlobne pasove v Photoshopu [Tutorial]
S pomočjo celovitega arzenala orodij, ki ga ponuja Photoshop, oblikovalci lahko ustvarijo dih jemajoča dela digitalne umetnosti. Sledi osnovna predstavitev ene izmed bolj priljubljenih tehnik, ki jo uporabljajo oblikovalci in navdušenci. Ta vadnica je osnovni priročnik za oblikovanje žarečih črtov, ki so dovolj dobre, da dodajo dodatno oomfo vašemu delu digitalne umetnosti.
Zdaj so koraki zelo preprosti, vendar zahtevajo veliko hitrih poskusov in nastavitev po uporabnikovem okusu. Začnimo torej, kajne?
V redu, najprej odprite novo datoteko v Photoshopu z velikostjo platna 640 × 480. Na platnu ni treba imeti točnih dimenzij, vendar je omenjena velikost tista, ki jo bomo uporabili za to vadnico.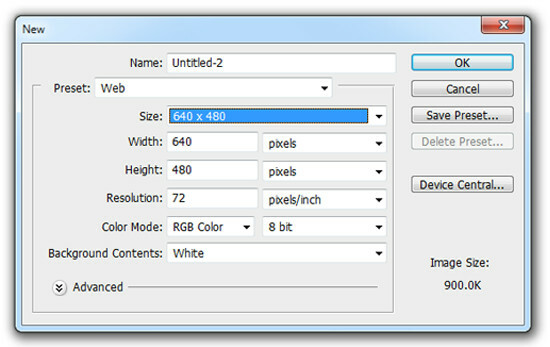
V orodni vrstici na levi izberite (kot v privzetem delovnem prostoru) izberite barvno orodje za barvanje, barvno paleto na dnu nastavite na črno in kliknite na ozadje. Zdaj, ko imate črno ozadje, ustvarite novo plast tako da v opravilni vrstici izberete Layer> New> Layer, pritisnete Shift + Ctrl + N na tipkovnici ali kliknete gumb novega sloja na dnu plošče Sloji.
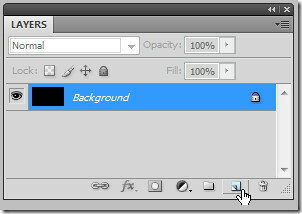
V orodni vrstici izberite orodje za pero in narišite ukrivljeno črto / črto, kot je prikazano na naslednjih posnetkih zaslona.
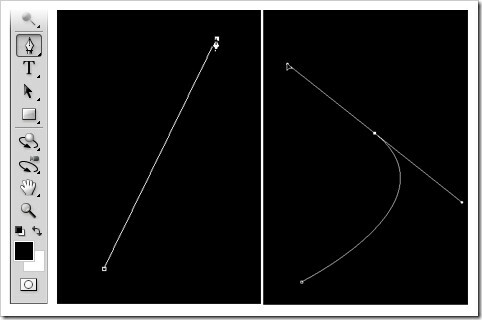
Če želite zakriviti črto, kliknite in povlecite po platnu in tangencialna črta se bo začela raztezati na obeh straneh aktivne sidrne točke.

Če želite prilagoditi obliko narisane poti, pritisnite tipko za upravljanje. Ko ste zadovoljni, izberite orodje s čopičem v orodni vrstici in z desno miškino tipko kliknite kjer koli na platnu. Ko to storite, se prikaže naslednji kontekstni meni.
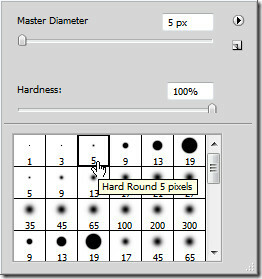
Ta meni omogoča izbiro premera izbranega orodja za krtačo. Izbrani premer bo določil debelino proge, za katero smo pravkar narisali pot.
Za to vadnico ga nastavimo na 5 pik. Pri delu z višjimi ločljivostmi boste morda potrebovali debelejše premere.
Barvo v paleti preklopite na belo, še enkrat izberite orodje za pero in z desno miškino tipko kliknite na platno.

V kontekstnem meniju izberite Podokna poteza (ali Pot poti, če je pot izbrana). V pogovornem oknu Stroke Path v spustnem meniju izberite Brush in spodaj preverite možnost Simulate Pressure. Kliknite V redu.
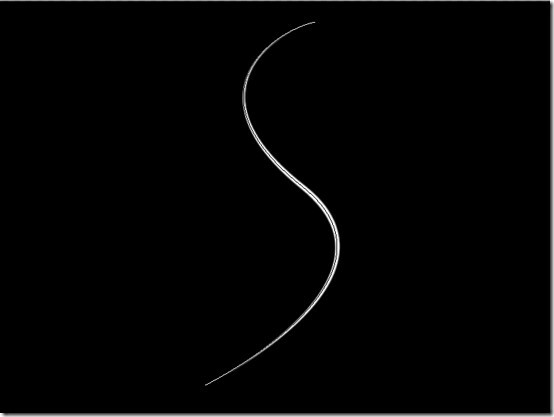
Na polovici smo poti! Zdaj ustvarite še en nov sloj. Oblika narisane poti rahlo potegnite, kot je prikazano na spodnjem posnetku zaslona (najbolj levo sliko), tako da sledi osnovni potezi.

Pot premažite kot prej z izbranim novim slojem, vendar tokrat zmanjšajte premer na 3 px.
Z izbranim orodjem za peresnike z desno miškino tipko kliknite platno in v kontekstnem meniju izberite Izbriši pot.
Izbirno: Dodajte še en par prekrivajočih se črt, ki nekoliko zrcalijo prvega na naslednji način.
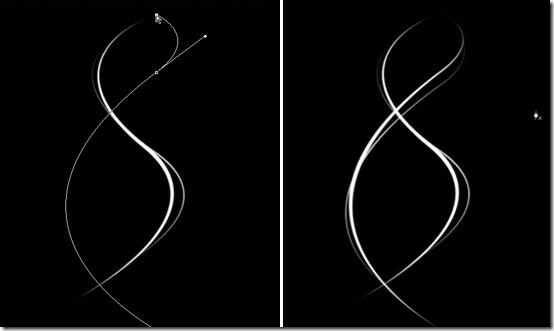
Zdaj, ko smo zaključili z risbnim delom, preidimo na zabaven del: dodamo sijaj.
Na plošči Sloji z desno tipko miške kliknite prvi sloj (Layer 1) in izberite Možnosti mešanja.

Prikaže se pogovorno okno Slog sloja. Na seznamu Slogi na levi izberite možnost mešanja zunanjega sijaja. To bo samodejno omogočilo za vaš sloj.
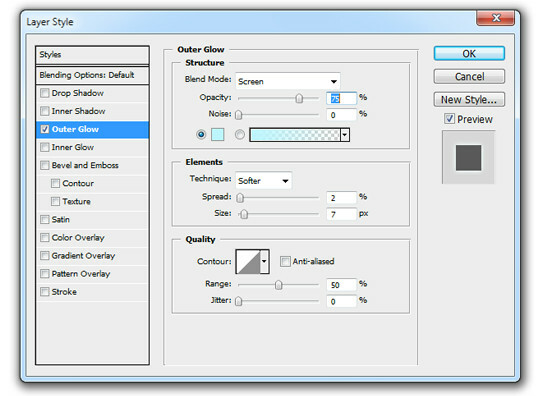
V polju Struktura kliknite barvno paleto, da izberete barvo po vaši izbiri. Opomba: Barve blizu bele bodo videti bolj učinkovite, saj se bodo bolj mešale z belim potezom v sloju. Kot vidite, smo izbrali zelo svetlo modro.
Izberite drugi sloj in ponovite prejšnji korak, tokrat pa izberite drugo barvo in zmanjšajte velikost svetlenja na 5 px za tanjši hod.
Postopek ponovite s preostalima dvema slojema in dobili bi nekaj takega.

Izbirno: Če želite, da so vaše svetlobne črte svetlejše in z večjim sijajem, je preprost način, da izberete vse prisotni sloji (z zadržanjem tipke Shift), desnim klikom na enega in izbiro podvojenih plasti iz konteksta meni. Če imate težave pri ravnanju s plastmi, boste morda želeli prebrati naš vodnik po slojih Photoshop tukaj.
Podvojeni sloji so izbrani samodejno. Z njimi kliknite z desno miškino tipko in izberite Združite plasti. Nastala / kombinirana plast je dvojnik celotnega projekta. Lahko ga podvojite tolikokrat, kot se vam zdi primerno, ali pa mu dodate Gaussovo zamegljenost (Filter> Blur> Gaussian Blur), da dosežete želeni učinek.
Še enkrat podvojite plast in dodajte 6,3 px Gaussove zamegljenosti in voila!
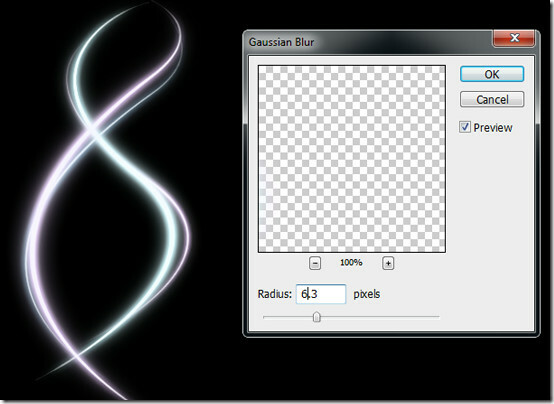
Možnosti s to tehniko je veliko. Igrajte se z nastavitvami krtače in možnostmi mešanja dovolj in morda boste presenečeni. Preverite naslednji zaslon za dodaten navdih.

Iskanje
Zadnje Objave
Kako prenesti vsebino Netflixa v sistem Windows 10
Konec leta 2016 je Netflix predstavil funkcijo za prenos aplikacije...
PrimeTube: Windows 8 YouTube Player s podporo za potisno obveščanje
Windows 8 nam ponuja ogromno knjižnic aplikacij, s katerimi se lahk...
Najboljši paketi za poletne razprodaje 2017 na pari
Steam's Summer Sale je v polnem razmahu, na stotine naslovov se bo ...