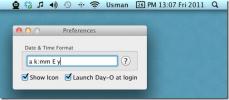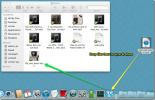8 корисних савета за иПхото за које вероватно не знате [Мац ОС Кс]
иПхото је иТунес еквивалент за управљање фотографијама и долази унапријед инсталиран на Мац ОС Кс Лион 10.7. Апликација је намијењена олакшајте пренос и организовање фотографија између иПхоне-а и Мац-а, фотоапарата и уопште свих слика. Међутим, иПхото није само организатор фотографија; то је богат значајкама и може се користити за много више. Кључна карактеристика апликације остаје, наравно, њена библиотека која је, попут оне у иТунесу, одлична. Почетницима, чак и просечним корисницима, иПхото треба неко време да се навикне, а постоји и доста уобичајених проблема са којима се суочавају почетници. Овај пост се бави свим тим проблемима за иПхото '11, верзија 9.2.1. Да бисте проверили коју верзију имате, идите на О иПхото-у у иПхото менију.

Отварање ваше иПхото библиотеке у Финдеру
Пре него што вам кажемо како да отворите своју иПхото библиотеку у Финдеру, знајте ово: дирање ове библиотеке или уклањање или додавање фотографија помоћу Финдер-а никада није добра идеја. Можда ћете морати да га отворите да бисте нешто решили, али и то ако сте посебно вешти. Разлог за то је чињеница да, док ваша иТунес библиотека има пјесме сортиране по албумима итд., Ваше фотографије имају много више информација и оне се не могу поново преузети ако их случајно замените или обришете (били сте) упозорено!). Да бисте отворили иПхото библиотеку у Финдеру, идите у мапу слика и тамо ћете видети иПхото библиотеку. Кликните десним тастером миша и изаберите из контекстног менија
Погледајте садржај пакета да уђе у веома забрањену библиотеку иПхото-а. Тхе Мајстори фолдер је место где се налазе све оригиналне фотографије. Поредани су у подмапе по дану, месецу и години.
Зауставите иПхото од покретања када је камера повезана
иПхото се не појављује само чаробно када повежете свој иПхоне; то такође треба да подржи увоз и организовање фотографија са вашег фотоапарата. Међутим, пошто ваш фотоапарат не ограничава читање / писање фотографија као што је иПхоне, можда бисте желели да је слободно користите. Једина проблем је што се иПхото отвара сваки пут када повежете фотоапарат. Да бисте ово онемогућили, идите на подешавања иПхото-а и са Отвара се повезивање камере падајуће, одаберите Нема апликације (или било коју другу апликацију коју желите да поставите као подразумевану за ваш фотоапарат).

Копирајте слике са иПхото-а у другу мапу
Пошто никада, у милион година, никада не желите да се побркате са својом библиотеком иПхото, али бисте желели да приступите оригиналној слици са иПхото-а ипак, можете их копирати на радну површину или било где друго одабиром оних које желите и превлачењем и испуштањем на било који фолдер.
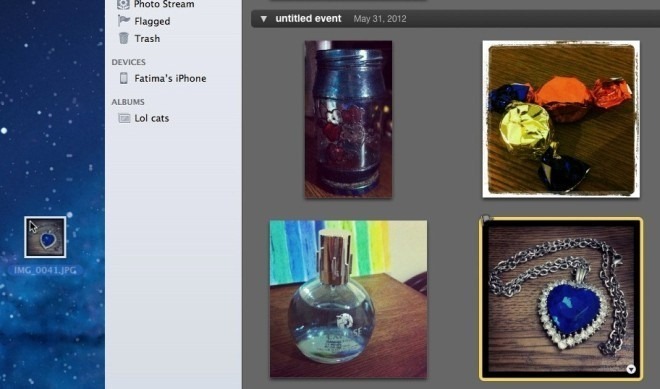
Брисање и трајно уклањање фотографија у иПхото-у
Ако тек почињете са иПхото-ом, једна од првих ствари које ћете приметити је да иПхото има своје смеће. Фотографије које избришете са иПхото-а иду у ово смеће, а уколико их не испразните, и даље се налазе на вашем тврдом диску. Празњење системског смећа такође нема утицаја на то. За пражњење иПхото смећа све што требате учинити је Цонтрол + Кликните икону Трасх на бочној траци иПхото-а или употребите Празно смеће дугмета у горњем десном углу, и све слике ће бити трајно уклоњене. Као и системско смеће, ове слике не можете селективно да уклањате.

Мала грешка у иПхото-у понекад отежава пражњење смећа, што се обично догађа када је превише слика за брисање. Да бисте то успели, морате да обришете мање слика одједном. Рецимо да покушавате да избришете 300 слика одједном, а иПхото се не репродукује лепо. Изаберите првих 100 и повуците их на њих Албуми у бочној траци. Поновите за следећих 100, а затим доделите кључну реч „Отпад“ сваком од њих. Избришите преосталих 100. Претражите фотографије повезане са кључном речју „Отпад“ (требало би да их буде 200), пошаљите пола у смеће и поново испразните смеће. Пратите одећу све док све слике не буду избрисане. У идеалном случају нећете имати овај проблем ако не покушавате да избришете преко 10 000 фотографија. Премештање фотографија у албум је неопходно јер фотографијама у смећу не можете доделити кључне речи. Не заборавите да тражите фотографије помоћу кључне речи коју сте одредили, а затим да бисте их избрисали. Ако их избришете из албума, биће избрисани само из албума, а не из ваше библиотеке.
Померите библиотеку на другу локацију или спољни погон
Премештање иПхото библиотеке било је помало мучан процес на иПхото-у '6 или' 8, али то је једноставно повлачење и спуштање у иПхото-у '11. Иако је приступ библиотеци нешто попут руковања бомбом уживо, премештање у другу фасциклу или спољни диск је једноставно. Обавезно прво затворите иПхото, а затим идите на Слике директоријум и превуците иПхото библиотеку у било коју мапу коју желите, чак и на спољни диск. Покрените иПхото библиотеку са њене нове локације и иПхото ће аутоматски регистровати промену.

Креирајте више иПхото библиотека
Можете бити организовани колико желите, али још увек постоји могућност да се фотографије код куће помешају са радним фотографијама и сликама. Ако исти Мац користите и у послу и код куће, можда бисте требали креирати засебне библиотеке за иПхото како бисте осигурали да се два свијета никада не сударају и узроковати да вас срамота избјегне. Да бисте створили више библиотека иПхото-а, напустите апликацију ако се покреће и држите тастер Оптион када је поново покренете. Кликните на Створи ново и именовати своју библиотеку било чиме што би је могло лакше препознати. Да бисте учитали другу библиотеку, следите модел приликом покретања иПхото-а, али уместо стварања нове библиотеке одаберите ону која ће се учитати од наведених.
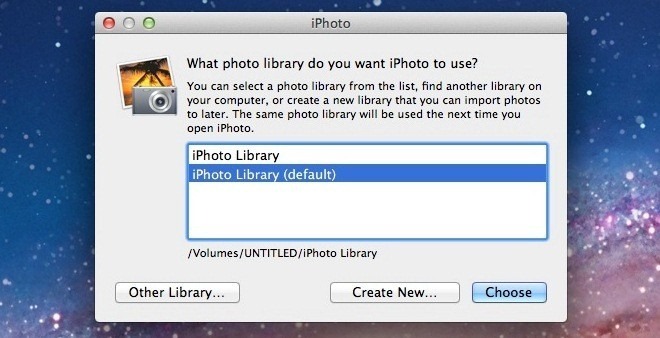
Поставите слику као позадину радне површине
Под претпоставком да имате заиста невероватну фотографију коју сте увели у иПхото и желите да је користите као позадину за радну површину. Брза посета Десктоп и сцреенсавер у подешавањима ће вам рећи да не можете да приступите фотографијама у иПхото библиотеци. Да бисте поставили слику из иПхото библиотеке за позадину радне површине, изаберите је и идите на Схаре> Подеси Десктоп.

Стисните и промените величину слике
Не можете да промените величину стварних РАВ слика у иПхото библиотеци и замените их компримованом верзијом. Међутим, можете извести било коју слику, компримовати је и промијенити јој величину. Изаберите слику за компримовање и промену величине. Ако притиснете Цомманд + И, добићете кратак преглед својстава слике. Иди на Датотека> Извези, сачувајте слику у ЈПЕГ формату и изаберите ниво компресије са ЈПЕГ квалитет испустити. Од Величина у падајућем изборнику, одаберите прилагођено и дефинишите или ширину или висину слике и кликните Извези. Слика ће се компримовати и променити величину. Касније можете да увезете слику на иПхото и обришете већу ако желите, али будите сигурни да вам оригинал никада неће требати пре него што је обришете.

Навикавање на иПхото траје мало времена, исто као и учење његовог протока, али је одличан што се тиче организатора фотографија. Ако направите пуно фотографија, било помоћу иПхоне-а или камере, ово је једна апликација коју желите да научите. Постоје ли сметње које сте имали приликом подешавања или навикавања на иПхото? Јавите нам у коментарима и поделите како сте прошли кроз њих. А ако имате проблем са дупликатом фотографија, покушајте ДуплицатеЦлеанерФориПхото да бисте их пронашли и уклонили.
претраживање
Рецент Постс
Даи-О додаје траку са менијима на прилагодљив сат и календар
Даи-О је сат траке менија за Мац ОС Кс који корисницима пружа оно ш...
ЦонтролПлане: Аутоматска промена конфигурационих профила Мац-а по дефинисаним правилима
Конфигурирање система у складу са локацијом или ситуацијом је веров...
Блоодроп за Дропбок: Превуците датотеку на Мац доцк да бисте добили њену јавну везу
Једна главна страна Дропбок десктоп апликације је та што не пружа п...