Основе које треба знати пре преласка са Виндовс рачунара на Аппле Мац
Промена телефона, добављача е-поште или веб претраживача је нешто што захтева много убеђења и прилагођавања; Замислите да ли сте се осјећали примораним да промијените свој ОС? Овај потез би дефинитивно био већи за подешавање и ако прелазите са Виндовс 7 на Мац, јер би прилагођавање вероватно било еквивалентно спавању на супротној страни кревета. Овај водич вам помаже да се лакше прилагодите томе. То није ни листа карактеристика нити је поређење између два оперативна система. Написано је само да вам кажем где је електрична кутија и како водовод ради. Укратко ћемо погледати како можете да тражите апликације, датотеке и мапе на Мац рачунару, проналазите и инсталирате апликације, управљате Виндовсима и проналазите системске поставке.
Разлика између Мац-а и Виндовс-а биће очигледна други пут када покренете систем. Прво што желите да упознате је како ћете радити било шта на Мац-у, и било шта, Мислим на отварање датотеке / мапе, где иду датотеке и апликације и шта да очекујем уместо „Моје Рачунар'.

Виндовс задака и мени Старт -> Мац Доцк & Систем Мену Бар
Као корисник оперативног система Виндовс 7, уживали сте у проналажењу и приступу апликацијама из менија Старт и фиксирању често коришћених ставки на траку задатака. Заправо, мени Старт је место одакле имате приступ апликацији, а трака задатака је место где тренутно постоје покренуте апликације. У Мацу ћете упознати Доцк.
Док је попут контролне табле (да се не меша са контролном таблом за видгете); иконе за апликације попут Финдер, Лаунцхер, Миссион Цонтрол и Сафари можете пронаћи овде. Све су то подразумеване Мац апликације које ће вам помоћи да извршите неке основне функције. Као у Виндовс-у 7, можете додати своје најчешће кориштене апликације у пристаниште. Апликације су наведене лево, мапе и минимизирани прозори иду десно. На Доцку ћете пронаћи три мапе - Апликације, документи и преузимања.

На врху радне површине видећете хоризонталну траку познату као Трака системског менија; ова трака је свеприсутна, без обзира на то коју апликацију или услужни програм покрећете. Менији на овој траци, међутим, мењаће се тако да одражавају оне активне апликације.

Открићете да се мени наведен на овој траци мења док кликнете на различите прозоре апликација. Ако имате активан прозор Сафари (или Цхроме или Фирефок), на менију ће се приказати опције које бисте обично видели на траци наслова у оперативном систему Виндовс. За разлику од прозора, где су опције менија за сваку апликацију, програм или услужни програм унутар свог прозора, мении апликација су увек наведени на овој траци када је прозор апликације активан. У правилу, кад год желите да погледате подешавања за било коју апликацију, изаберите је тако да постане активни прозор, а трака менија одражава њене ставке менија. Поставке које се појављују у системској траци менија обично припадају активној апликацији, а не самом систему.
Шта има, Доцк?

Колико год да је та линија тачна, морате знати шта раде те иконе на Доцк-у, ако желите више од тога да се дивите вашем Мац-у. Финдер је систем за Мац систем за истраживање датотека на вашем тврдом диску, сличан Виндовс Екплорер-у у систему Виндовс 7. Икона Финдер најбоље је описана као плава момка са два лица. Кликните икону да бисте покренули Финдер.

Апликација Лаунцхпад олакшава вам гледање свих инсталираних апликација на вашем Мац рачунару, користите точкић миша за кретање по екранима и преглед различитих апликација. Кликните на било коју апликацију да бисте је покренули. Једном када се апликација покрене, њена икона ће се појавити на пристаништу.

У случају да на доку не видите икону за покретање, посетите локацију Апликације директоријум да бисте га пронашли и покренули. Када се покрене, кликните десним тастером миша на апликацију и изаберите ставку Опције подмени, изаберите Држите се у док да бисте закачили апликацију на пристаништу. Да бисте уклонили апликацију са Доцк-а, повуците је и пустите на радну површину, а она ће нестати у нагомиланом виртуелном диму.
Видећете и Сафари икона, навигациони компас, који ће покренути Апплеов подразумевани веб прегледач. На крајњој десној страни пристаништа видећете Канта за смеће што је Мац еквивалентно корпи за отпатке Виндовса и ради слично. Ставке можете послати у кош за смеће из контекстног менија десним тастером миша или их превуците на икону у док.
Виндовс Старт Сеарцх & Мац Спотлигхт
У Виндовс-у 7, мени за покретање има функцију претраге која вам омогућава да пронађете фасцикле, датотеке, апликације и системске услужне програме уписивањем њиховог имена. Да бисте то учинили и на Мац-у, кликните на икону лупе у горњем десном углу траке системског менија и започните куцање имена датотеке или апликације. Функција Спотлигхт ће претраживати док куцате, и пописивати сва подударања. Претраживање је универзално, тј. Тражиће апликације, датотеке и мапе.
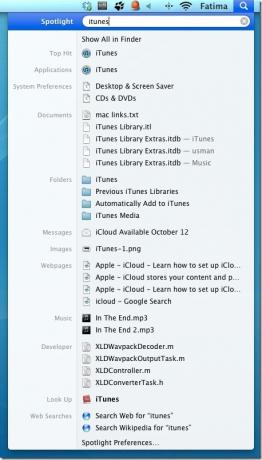
Подешавања управљачке плоче и система
Контролна табла је масивна функција у систему Виндовс 7, а на Мац-у ћете добити Систем Преференцес. Да бисте приступили системским подешавањима, кликните на икону Аппле у системској траци менија и изаберите Систем Преференцес. Овде можете подесити време система, јачину звука, приказ, мреже, корисничке налоге, родитељски надзор, штампаче итд., Све од овде.

Помицање
Док ћете моћи да користите било који обични миш са својим Мац рачунаром, приметићете од покретања да је скроловање обрнуто, тј. померање точкића миша нагоре помиче се по страници доле, а помичете точак миша према доле, скролује а страна горе. Немојте мислити да вам је миш сломљен или да сте га можда погрешно прикључили - то је ствар на Мац рачунару. Такође сте могли приметити да се тастери за затварање, минимизирање и максимизирање налазе у горњем левом делу прозора, а не у горњој десној као у Виндовс-у 7.
Отварање датотеке
Одабиром датотеке и притиском на типку ретурн (ентер) неће се отворити датотека, она ће датотеку припремити за преименовање, отворити датотеку или је двоструко кликните или је одабрати и притиснути Цомманд + О.
Прегледавање хард диска и корисничких датотека
За разлику од Виндовс-а 7, нећете видети опције за преглед „Ми Цомпутер“ (Мој рачунар), да бисте погледали Хард Диск, отворите Финдер у системској траци менија и отворите Подешавања. Од Генерал изаберите ставку коју желите да видите на радној површини. Проверите Хард Дискови опција и моћи ћете видјети све дискове повезане на ваш Мац.

Пронаћи ћете четири мапе; Апликације, Систем,Библиотека и Корисници. Мапа апликације приказује све инсталиране апликације на вашем Мац рачунару, директоријум Библиотека приказује мапе креиране у апликацијама. Тхе Систем фолдер је место где се спремају датотеке за системске услужне програме и апликације. Овде ћете пронаћи фасциклу са екстензијама за Сафари.

Аппс
Када пређете на Мац, прелазите се на ОС који се ослања на апликације за било које и све функције које нису основне. Инсталирање апликација на Мацу није тешко, већ је само другачије. У Виндовс-у су апликације у ЕКСЕ формату, у Мацу су ДМГ. Ретко је укључен поступак инсталације. Већина апликација је инсталирана из Мац Апп Сторе-а, апликације која борави на пристаништу и захтева да се пријавите са Аппле ИД-ом.
Како инсталирати апликацију
Претражите или претражите апликације у Мац Апп Сторе-у, да бисте преузели плаћену апликацију, мораћете да повежете кредитну картицу са својим Аппле ИД-ом. Да бисте преузели бесплатну апликацију, једноставно кликните где пише бесплатно, дугме ће постати зелено за читање Инсталирај и затражиће да се пријавите на Аппле ИД. Када се потпишете, започет ће преузимање. Преузимање и инсталација су овде синоним. Након довршетка преузимања кликните на икону апликације у фасцикли Апплицатионс или на почетној плочи.

Мац Апп Сторе није једино место са кога можете да преузмете апликације као програмери који хостују њихове апликације веб локација, а једина разлика коју ћете искусити приликом преузимања таквих апликација је та да хоће одмори се у Преузимања директоријум и мораћете да их ручно преместите у Апликације фолдер. Даље, ређи случајеви, програмер је могао да компримира датотеку која ће се распакирати преко подразумеваног услужног програма за архивирање.
Затварање и затварање апликације
У Виндовс-у 7 можете напустити инстанцу неких апликација без затварања. На пример, можете да затворите и слика које сте уређивали у програму Паинт, а да не изађете из самог програма. Слично томе, у Мацу су затварање и затварање често одвојене функције. У овом случају, можда ћете напустити Сафари (или Цхроме или Фирефок), али он ће се и даље покретати, осим ако их не напустите десним кликом на икону апликације у Доцк-у и одабиром опције Одустати.

Присилите напуштање апликација
Мац еквивалент менаџера задатака може се наћи у директоријуму Утилитиес у апликацијама и назива се Монитор Монитор. Можете користити Монитор Монитор да бисте затворили апликације док сте користили Управитељ задатака да бисте затворили процесе, али то је дужи процес.

Ако желите да брзо напустите апликацију која је престала да реагује, притисните тастер Цомманд + Оптион + Есцапе, изаберите апликацију коју желите да затворите из прозора који се отвори и кликните на Форце Куит.

Контрола мисије и управљање прозором
Открићете да прозори минимизирају појединачно у Мацу и нису груписани онакви какви су у Виндовс 7. То може отежати организацију радног простора, али на Мац рачунару ствари функционишу другачије. Виндовс је најбоље организовати користећи Контрола мисије. Ово је Мац функција која вам омогућава да креирате просторе на радној површини на које можете да се пребаците. Тачније, ако имате трацкпад, помоћу геста преласка прстом са три прста пребаците се на радну површину. Сваки простор на радној површини памти у којим прозорима сте радили и можете да премештате прозоре са једне радне површине на другу. Да бисте користили Миссион Цонтрол, кликните на икону на Доцк-у и употријебите знак плус у крајњем десном углу да додате онолико десктопа колико желите и превуците и испустите прозор на другу радну површину.

Надамо се да ћете након читања овог кратког водича имати идеју где да тражите када желите да приступите датотеци / фасцикли или промените системске поставке. Мац ни на који начин није ништа мање од ОС-а од Виндовс-а, али навикавање на нови ОС или проналажење где је све, често може бити фрустрирајуће. Мац се, ако ништа друго, веома разликује од Виндовс-а и ово је само неколико ствари које би требало да знате пре него што кренете копати дубље.
претраживање
Рецент Постс
Преименујте: Скупно уредите имена датотека и додајте коментаре у центру пажње [Мац]
Скупно преименовање датотека често је потребно када морате да орган...
Приступите својим омиљеним и најчешће кориштеним мапама из траке са менијима [Мац]
Неко време смо прегледали ТопХат Апп мени, апликација за Мац која в...
Биљежница: Менаџер Мац међуспремника, задржава ставке након поновног покретања система
Покрили смо доста менаџера међуспремника у прошлости, сваки са свој...

![Преименујте: Скупно уредите имена датотека и додајте коментаре у центру пажње [Мац]](/f/bdd72c8d345c4526eaec08beb328c6a2.png?width=680&height=100)
![Приступите својим омиљеним и најчешће кориштеним мапама из траке са менијима [Мац]](/f/9e261538cbff732c5d1a12c4dca5f1fc.jpg?width=680&height=100)
