Како заказати тамну тему на мацОС-у
Мрачна тема на мацОС-у је далеко боља од мрачне теме на Виндовс-у 10, међутим, обојица имају нешто заједничко. Не можете заказати када је омогућена тамна тема и када је светла тема омогућена. У систему Виндовс 10 постоје апликације које испуњавају овај јаз. На мацОС-у можете да направите апликацију у Аутоматору за пребацивање мацОС теме и коришћење догађаја у календару за подешавање када се апликација покрене, ефективно стварајући радни ток који вам омогућава да закажете тамну тему на мацОС-у.
Тражите начин да користите свијетлу тему, али са тамном траком менија и пристајалиштем? Постоји терминални трик да учините управо то.
Пребаци апликацију за теме
Први корак за заказивање мрачне теме је начин да је пребаците. Не постоји једноставан прекидач за то, зато ћемо користити Аутоматор.
Отворите Аутоматор и изаберите Нови документ. На листи врста документа одаберите Апплицатион.

Једном када се документ о апликацији отвори, погледајте акције у колони са леве стране и изаберите „Промени изглед система“. Уверите се да је опција „Промени изглед“ постављена на „Укључи светло / тамно“. Сачувајте ову апликацију на било ком месту иако је добра идеја да је сачувате у директоријуму апликације. Ово је прилично једноставно и нема шансе да дође до грешке, али ако желите да је тестирате, једноставно покрените апликацију и она ће променити тренутну тему.

Закажите мрачну тему
Сада када имамо средства за промену теме, морамо да се аутоматизујемо када се она покрене. Да бисте то учинили, отворите апликацију Календар и додајте нови догађај. Дајте му име које ће вам рећи шта је то, на пример, Дарк Моде.
Након што је догађај креиран, двокликните га на календару. Отвориће се мали панел на десној страни који ће приказати основне детаље догађаја, као што су: када ће се почети, када се завршити, које упозорење ће се играти и колико често се треба поновити. Све ово морамо променити да бисмо заказали тамну тему на мацОС-у.
У детаљима догађаја промените Почиње време када желите да пређете на мрачну тему. Можда желите да га подесите на 10 ПМ (или раније). Подесите Крајеви Време када се желите вратити на лагану тему и обавезно рачунајте сате између времена почетка и краја.
Следеће, поставите Понављање то Еверидаи

Сада је време да прилагодите узбуну. Потребна су нам два упозорења за овај догађај. Прво ће се покренути када се догађај покрене, а други ће се покренути када се догађај заврши.
За прво упозорење кликните унутар оквира за упозорење и изаберите „Прилагођено“.
У пољу за прилагођено упозорење изаберите „Отвори датотеку“, а затим изаберите апликацију коју сте креирали у претходном кораку. Подесите време аларма на „У тренутку догађаја“ и кликните на У реду.

Сада морамо додати другу узбуну. Кликните мало дугме поред упозорења које сте већ додали да бисте додали друго упозорење. Прилагодите га тако да и он отвори датотеку и одаберите исту апликацију коју сте створили у претходном одељку.
Промените време аларма у Неколико сати после и подесите да приказује број сати након чега желите да се тамна тема искључи. На пример, поставио сам је на 8 сати после, јер желим да се тема врати у светлу тему у 6 ујутру, што је тачно 8 сати после 22 сата.
Кликните ОК и сачувајте измене у догађају. То би требало бити довољно за заказивање мрачног режима на Виндовс 10. Ако нисте изван времена догађаја, пребаците се на режим осветљења, јер је апликација у основи преклоп за ту тему.
претраживање
Рецент Постс
ФилеДеск ЛИТЕ: Прегледник датотека са картицама са командом + Кс Цут Суппорт [Мац]
Мац подразумевани прегледач датотека, Финдер, није једна од ствари ...
Тоггл претвара ваше време у новац праћењем укупног утрошеног времена на задатке
Праћење времена које трошите ручно може постати толико тешко као и ...
ТКСТцрипт: Шифрирајте приватне текстуалне поруке пре него што их пошаљите [Мац]
Ако сте уживали у стварању сопственог језика још као клинац и његов...

![ФилеДеск ЛИТЕ: Прегледник датотека са картицама са командом + Кс Цут Суппорт [Мац]](/f/7dcadfdbe2b6a88d464817953caad810.png?width=680&height=100)
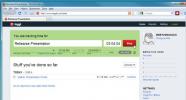
![ТКСТцрипт: Шифрирајте приватне текстуалне поруке пре него што их пошаљите [Мац]](/f/3a556eff058305150e38d742191bc338.png?width=680&height=100)