Направите временски одложене снимке заслона уз преглед Мац рачунара и 3 друга трика
На површини тога, Мац-ов подразумевани приказивач слика делује погрешно. Наравно, омогућава вам да прегледате своје слике, а у ствари је Мац-ов једини алат за снимање изворних снимака екрана, али не чини се тако богатим значајкама као што би требао бити. То је разлог зашто често можете наћи читав низ алата за снимање екрана за Мац, али Преглед заправо могу више. Овај мали савет не само да вам показује како да направите временски одложен снимак целог екрана путем Преглед, али и о томе како да одаберете одабрано подручје екрана сразмерно дуж оси и или оси к и како да преместите област селекције око другог дела екрана.
Временски одложен снимак екрана на Мац-у Преглед је мање познат, јер за њега не постоје брзе пречице као што су снимке екрана целог екрана или други изворни начини снимања.
Снимка времена одложеног времена
Да бисте снимили време одложеног екрана, Преглед мора бити активан. Иди на Датотека> Снимање заслона> Из цијелог екрана. На средини екрана појавиће се мали тајмер, што вам даје око 10 секунди да бисте распоредили екран према њему колико год желите да га снимите. Снимак екрана се чува на исти начин као и сви остали.

Промените величину подручја избора
Притисните Цомманд + Схифт + 4 и померите прелаз да бисте зацртали подручје које желите да заробите, и не пуштајте дугме миша. Док држите притиснутим, притисните тастер Опција тастер и сада (док држите и тастер Оптион и тастер миша) померите миш према унутра или ка споља. Након што сте задовољни величином, отпустите тастер миша и тастер Оптион који сте задржали и снимак екрана ће бити сачуван.
Промените величину подручја одабира дуж осе
Притисните Цомманд + Схифт + 4 и повуците прелаз. Као и прије, не смијете пустити типку миша док не промијените величину и не желите да се слика само сачува. Држите притиснуто Смена тастер и померите га лево или десно. Приказ се мијења само дуж једне оси одједном. Ако не желите да промијените величину лијево / десно, тј. Дуж оси к, отпустите и притисните Схифт још једном и повуците миша према горе или према доље да бисте промијенили величину дуж оси и. Једном када одабрано подручје изгледа као што желите, пустите тастер Схифт и тастер миша.
Померите подручје избора на било који део екрана
Помоћу пречице Цомманд + Схифт + 4 оцртајте подручје које желите да снимите. Док држите притиснут тастер миша, притисните размакницу (и држите је притиснутом), померите миш и одабире се избор. Када отпустите размакницу, покрети миша поново мењају величину подручја избора. Све док је притиснута размакница, оквир за хватање се може померати.

Ово се не сме бркати са начином снимања прозора апликације или елемента радне површине. Команда + Схифт + 4, а затим размакница, мора се притиснути пре него што се подеси подручје. Помицање подручја одабира врши се ударцем размака након што је одабрано подручје. Преглед дефинитивно спакује мало више него што се чини на површини!
претраживање
Рецент Постс
Како спречити обнављање апликација у Мац ОС Кс 10.7 Лион
Доступно само у Мац ОС Кс 10.7 Лион, функција Ресторе наставља са а...
СитеСуцкер Преузима веб странице, чак датотеке са поддомена [Мац]
Један од начина да преузмете веб локацију ради гледања ван мреже је...
Привате Еие: Надгледајте долазни и одлазни мрежни промет Мац апликација
Као и Виндовс Таск Манагер, Мац ОС Кс Монитор Монитор не пружа дета...

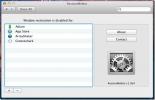
![СитеСуцкер Преузима веб странице, чак датотеке са поддомена [Мац]](/f/d35787aad098759a5c44c04af54b8736.jpg?width=680&height=100)
