Како покренути апликације из управитеља задатака у оперативном систему Виндовс 10
Управитељ задатака вам показује све апликације и услуге које се тренутно раде на вашем систему. Можете га користити за напуштање апликација и зауставити услуге. Ако имате апликацију која је заглавила или не реагује, највероватније отворите Управитељ задатака и користите је да бисте је натерали да напустите апликацију. Оно што крајњи корисници можда не знају је да апликације можете покренути и из Управитеља задатака. У малој прилици, када радна површина не реагује или Старт мени неће радити, или је Екплорер урадио пад сустава, најбржи начин за покретање апликације за рјешавање проблема или поновно покретање Екплорера је кориштење задатка Менаџер.
СПОИЛЕР АЛЕРТ: Померите се према доле и погледајте видео водич на крају овог чланка.
Покрените апликације из Управитеља задатака
Да бисте покренули апликације из управитеља задатака, морате знати како се ЕКСЕ апликација зове. На пример, ако треба да покренете Цхроме, требало би да знате да се ЕКСЕ зове цхроме.еке. Ако унесете нешто попут Гоогле Цхроме.еке, вратиће поруку о грешци. Исто тако, ако требате покренути Филе Екплорер, требали бисте знати да морате покренути екплор.еке.
Отворите Управитељ задатака и идите на Датотека> Покрени нови задатак. Ако из било којег разлога не можете да отворите Управитељ задатака, отворите оквир за покретање помоћу пречице Вин + Р на тастатури и унесите таскмгр.
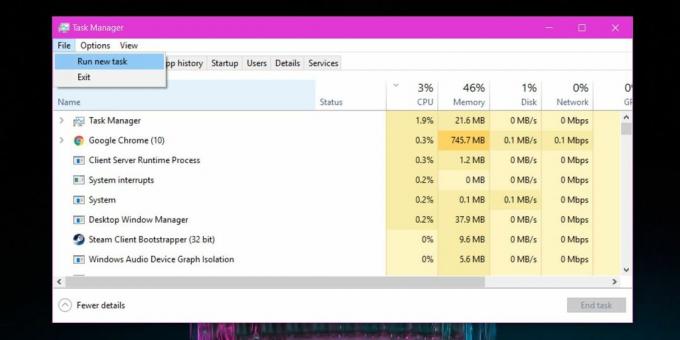
Отвориће се мали прозор под називом Цреате нев таск. Унесите назив ЕКСЕ који желите да покренете или користите дугме Бровсе да бисте га потражили. Можете одабрати пречицу на радној површини или можете отићи на свој Ц уређај и проверити у мапама Програм Филес и Програм Филес (к86) ЕКСЕ апликације коју желите да покренете. Запамтите да се сви ЕКСЕ-ови не могу пронаћи на овај начин нити су ограничени на ове две мапе. Због тога је далеко лакше ако знате како се ЕКСЕ зове.
Апликација се подразумевано покреће са уобичајеним корисничким привилегијама, међутим ако одаберете оквир „Креирај овај задатак са административним привилегијама“ и кликнеш „У реду“, апликација ће се покретати са административним правима.

Ако користите Виндовс као уобичајени корисник и покушате да покренете апликацију са администраторским правима путем управитеља задатака, и даље ћете морати да унесете корисничко име и лозинку администратора. Управитељ задатака не обезбеђује хацк за покретање апликација са администраторским правима када немате исправне акредитиве.
Не можете користити овај метод да покренете више инстанци апликације која то не дозвољава. На пример, можете да га употребите за отварање више прозора Цхроме-а, али не можете да га користите за покретање више инстанци Скипе-а. Ово функционише у Виндовсима 7, 8 / 8.1 и 10.
претраживање
Рецент Постс
ПоверСаве Лите: Искључивање / поновно покретање сесија за ПЦ и апликације
Опције управљања напајањем у новим рачунарским машинама и оперативн...
Оптимизујте, подесите и очистите Виндовс ПЦ уз Тоолвиз Царе
Њега алата је свеобухватна апликација за подешавање система која се...
Екиф Виевер: Погледајте детаљне Екиф податке из слика
Екиф или изменљиви формат датотеке слике је стандард који одређује ...



