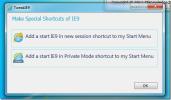Како израдити сигурносну копију датотека на виртуалном тврдом диску с омогућеним БитЛоцкер-ом [Водич]]
Мицрософтов ВХД (Виртуал Хард Диск) формат широко се користи за задржавање и покретање гостујућих оперативних система помоћу Мицрософтовог софтвера за виртуализацију, МС Виртуал ПЦ. За разлику од претходних верзија Виндовс-а, Виндовс 7 изворно подржава стварање и монтирање виртуелног тврдог диска користећи Управљање диска корисност. Не само да ствара МБР партиције, већ омогућава креирање ГУИД партиције на ВХД-у за чување велике количине података. У оперативном систему Виндовс 7 више вам није потребан додатни алат за причвршћивање ВХД датотека за приступ подацима виртуалног тврдог диска и прављење резервних копија датотека и мапа у датотеку виртуалног тврдог диска. Када прикључите виртуелну датотеку чврстог диска, можете да јој приступите и измените њен садржај баш као што користите количину физичког чврстог диска. Будући да Виндовс 7 нуди свим функцијама које се односе на диск са приложеним виртуелним чврстим диском, можете га користити као заштићену резервну меморију. У овом посту ћемо вас водити кроз поступак креирања виртуелног тврдог диска и криптирања га помоћу БитЛоцкер-а ради сигурног копирања датотека и мапа.
За извршавање задатака управљања диском потребно је да се пријавите у Виндовс као администратор. Дакле, уверите се да су вам потребне административне привилегије за креирање новог волумена чврстог диска. Прво отворите конзолу Цомпутер Манагемент из контекстног менија Цомпутер десним тастером миша и идите на Складиште –> Управљање диска.

Да бисте креирали виртуелни чврсти диск, изаберите Креирајте ВХД од поступак мени. Отвориће се дијалог и затражити да одредите излазну локацију ВХД датотеке и њену величину. Виндовс 7 вам такође омогућава да одредите формат виртуелног чврстог диска који желите да креирате; одаберите било који Фиксно или Динамично се шири формат. Када завршите, кликните ОК да бисте креирали виртуелни чврсти диск.

Након што је креиран виртуални чврсти диск, морате га иницијализирати прије форматирања погона. Кликните десним тастером миша на диск Иницијализирајте диск опција.

Сад ће од вас тражити да одаберете стил партиције - МБР или ГПТ. Тхе Мастер Боот Рецорд стил форматирања диска омогућава покретање система са диска, док се ГПТ стил користи за велике медијуме за складиштење. Препоручујемо да одаберете стил партиције МБР, јер се широко користи и подржава претходне верзије оперативног система Виндовс. Кликом на ОК покренуће се иницијализација виртуалног тврдог диска.

Када се диск иницијализира, морате форматирати диск да бисте чували податке. Кликните десним тастером миша на ново створено ВХД за покретање једноставног чаробњака за јачину звука, који од вас захтева да одредите слово погона, систем датотека, величину јединице за доделу и налепницу јачине звука.

Након форматирања диска, појавиће се дијалог за аутоматску репродукцију (ако није онемогућен), што указује да сада можете да користите виртуелни чврсти диск за чување података.

Сада можете направити резервне копије датотека и мапа на виртуалном тврдом диску. Као што је раније споменуто, Виндовс 7 омогућава вам да изводите све основне и унапредите операције везане за диск виртуалним чврстим диском можете шифрирати уређај користећи Виндовс 7 изворну БитЛоцкер енкрипцију корисност. Након што сте направили сигурносну копију потребних датотека и мапа на виртуелни чврсти диск, кликните десним тастером миша на прикључени виртуелни диск и изаберите Укључите БитЛоцкер из контекстног менија десним кликом.

Ово ће покренути чаробњака за шифровање погона БитЛоцкер, који ће од вас тражити да унесете лозинку за откључавање уређаја. Омогућава вам и креирање датотеке кључа за опоравак која вам помаже да опоравите податке са закључаног диска када заборавите лозинку. Једном када се генерише кључна датотека, започет ће шифровање виртуелног хард диска.

Морате напоменути да Виндовс 7 аутоматски одваја виртуелни чврсти диск приликом поновног покретања система, и зато га морате приложити сваки пут када се пријавите у Виндовс са Управљање диска конзола. Када је приложите, од вас ће се тражити да унесете лозинку БитЛоцкер да бисте откључали диск. Међутим, ако сматрате да је напорно отворити конзолу за управљање диском само да бисте прикључили виртуелни чврсти диск, инсталирајте ВХД Аттацх, апликација која вам омогућава да прикључите и уклоните виртуални чврсти диск из контекстног менија десним кликом. Апликација омогућава додавање до 4 опције везане за виртуални чврсти диск у контекстни мени десног клика Виндовс укључујући Аттацх, Детацх, Аттацх само за читање и Детацх диск. Можете одабрати које ћете опције додати током инсталирања апликације.

Једном инсталиран, више не морате отварати Управљање диском да бисте прикључили диск. Само кликните десним тастером миша на ВХД датотеку и изаберите Причврстити. Исто тако, када желите одвојити виртуални чврсти диск, сачувајте све промјене и одаберите опцију Детацх.

Осим додавања и уклањања ВХД датотека из контекстног менија, можете видети и детаљне информације о виртуелном чврстом диску, укључујући Филе величина, виртуална величина, величина блока, ИД добављача, ИД уређаја, временска ознака за креирање, геометрија диска (број цилиндара, глава и сектора), тип диска (фиксно или динамички). Једноставно покрените апликацију или превуците ВХД датотеку преко интерфејса или користите опцију Отвори на алатној траци да бисте приказали све доступне детаље.

Апликација вам такође омогућава да аутоматски покренете одабрани виртуелни чврсти диск при покретању система. Само одаберите Није монтирано аутоматски опцију на алатној траци и аутоматски ће монтирати ВХД датотеку на пријаву у Виндовс. ВХД Аттацх ради на Виндовс КСП, Виндовс Виста и Виндовс 7, под условом да имате инсталиран .НЕТ Фрамеворк 3.5 или новији.
Преузмите ВХД прилог
претраживање
Рецент Постс
Преглед, уређивање, лепљење и управљање уносима текста и слике помоћу међуспремника Аце
Раније смо покрили доста менаџера у међуспремницима, укључујући Цли...
Подешавање и прилагођавање Интернет Екплорера 9 помоћу подешавања ИЕ9
ТвеакИЕ9 је недавно објављена апликација која може да прилагоди кор...
Алтернативни Фласх Плаиер Аутоматски ажурира тихо инсталира Фласх Плаиер
Будући да је Адобе Фласх Плаиер неопходан за пребацивање фласх садр...