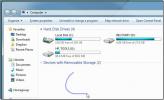Како скенирати документ или фотографију помоћу факса и скенирања у Виндовс-у
Недавно сам морао да скенирам неке фотографије за брата, он има ХП алл-ин-оне ДескЈет спојен на лаптоп Сони Ваио. ХП-ов Алл-ин-оне ДескЈет садржи скенер, копирни уређај и штампач, све у једној кутији. Пошто није компјутерски стручњак, инсталирао је само управљачке програме који се налазе на ЦД-у и није се трудио да ХП инсталира други софтвер. Да ствар буде још гора, чак је изгубио и ЦД.
Није изненађујуће, јер се такви случајеви дешавају готово свакодневно. Ни ја се никад не трудим инсталирати апликације треће стране које долазе с производом, јер су оне увек срање. Па како бисте скенирали документе или фотографије у оперативном систему Виндовс Виста без да инсталирате чак и друге алате за скенирање? Упознајте Виндовс факс и скенирање.
Виндовс факс и скенирање је уграђена функција за Виндовс Виста и 7 која кориснику омогућава брзо скенирање и / или факсирање фотографије или документа. У овом посту ћемо се концентрисати само на скенирање. Прво повежите скенер преко УСБ кабла на рачунар. Сада идите на Старт, у Старт Сеарцх врсти Виндовс Фак анд Сцан и притисните Ентер.
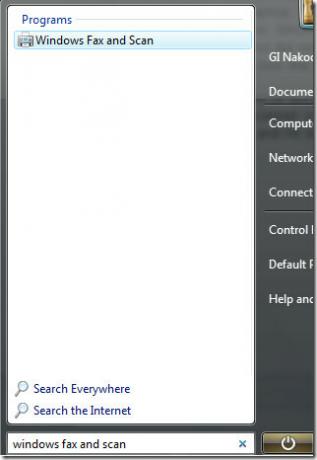
Након што се учита, изаберите Скенирај с доње стране леве бочне траке. Приказаће се листа свих претходно скенираних слика, а подразумевано је Виндовс укључио једну задану слику.
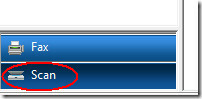
Сада кликните Ново скенирање и показаће се прозор Скенирање. Сада пре скенирања изаберите између скенирања фотографије или документа. Избор профила је важан, јер се документи обично скенирају у сивим тоновима и фотографијом у боји, сваки профил има другачија подешавања. Такође можете да креирате нови прилагођени профил према вашим потребама.

Након што сте изабрали профил, изаберите формат боје, врсту датотеке и резолуцију. Такође можете одабрати контраст и светлину скенирања. Пре него што кликнете на Скенирање, проверите да ли сте изабрали Претпреглед. Ово ће вам показати брзи преглед фотографије коју скенирате. Преглед је обично бржи од скенирања, јер се на њега не примењују никаква подешавања.
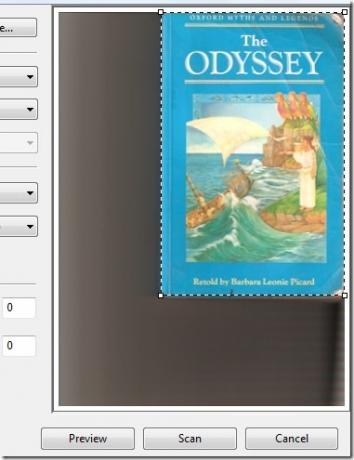
Основна функција Прегледа је да каже кориснику да ли је фотографија или документ правилно постављен, а такође омогућава и да обрезујете област коју желите да скенирате. Једном када будете спремни, притисните типку Скенирај и причекајте да се заврши, вријеме које је потребно овиси о подручју скенирања и поставкама које сте примијенили.
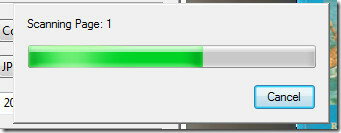
Када је скенирање завршено, слика ће се додати листи скенираних слика. Да бисте прегледали, преименовали, послали, сачували, штампали итд. Скенирану слику, једноставно кликните десним тастером миша и изаберите жељену опцију из контекстног менија.
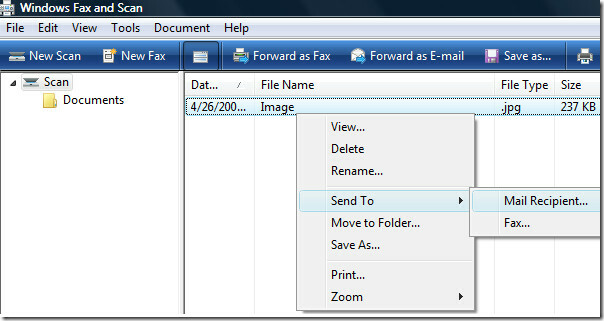
Такође ћете моћи да видите брзи преглед слика на дну прозора (ова опција прегледа такође може бити онемогућена). То је то. Уживати!
претраживање
Рецент Постс
СтрокеИт је Феатуре Рицх Моусе Гестуре апликација
Услужни програми гестикулације миша не само да побољшавају употребу...
Како лако управљати својим стартуп програмима, једноставан начин за повећање перформанси система
Најбољи начин да брже покренете рачунар и побољшате укупне перформа...
ХТМЛ ознаке за Нотепад ++ Налазе и истакнуте ознаке које се подударају у ХТМЛ датотеци
Нотепад ++ је унапред уређивач текста који подржава истицање синтак...