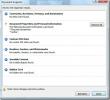Додајте ознаке у ОнеНоте 2010
Означавање постаје корисно када морате да запамтите важан садржај. Када свакодневно биљежите биљешке, постаје озбиљна потреба за обиљежавањем садржаја којег бисте жељели упамтити. Мицрософт ОнеНоте 2010 пружа беспрекорну функцију означавања која вам омогућава да обележите важни садржај на својим нотама. Има дугу листу својствених типова ознака које корисницима омогућавају да одмах означе важан текст, слику, видео, аудио, табелу итд. Такође можете да изрезујете нову ознаку модификујући постојећу са жељеним текстом и сликом.
Покрените ОнеНоте 2010 и на жељеним нотама почните означавати текстуалне слике, видео записе итд. За илустрацију смо уврстили различити одељак, као што је приказано на слици испод.
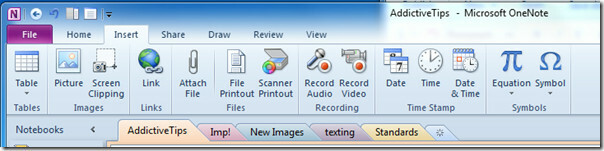
Сада ћемо почети означавати важан садржај у свим нашим одељцима. Само кликните десним тастером миша на садржај за који желите да означите. Као што можете видети на слици испод, желимо да текст означимо, у контекстном менију десном типком миша отворимо Ознака опције и кликните на жељену ознаку.
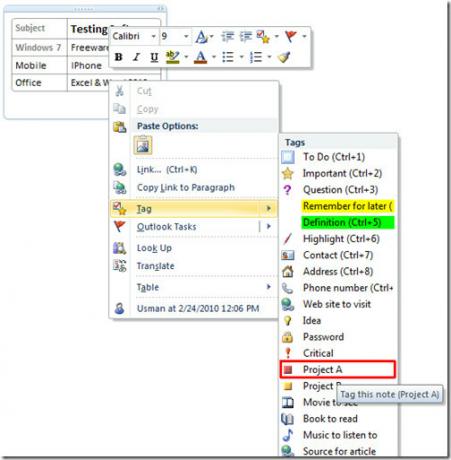
Након клика видећете одговарајућу икону / слику одговарајуће ознаке са садржајем.
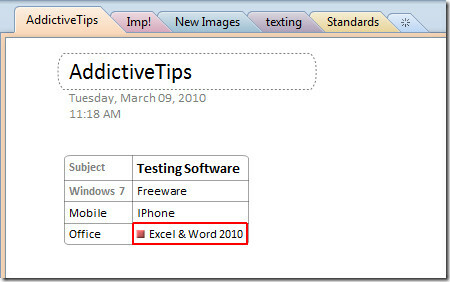
Сада пређите на други одељак да бисте означили важан садржај. Прећи ћемо на Нове слике одељак за означавање слика. Кликните десним тастером миша на оквир слике и од Ознака врсте изаберите жељену ознаку.

Да бисте означили било који видео или аудио садржај, поновите горњи поступак.
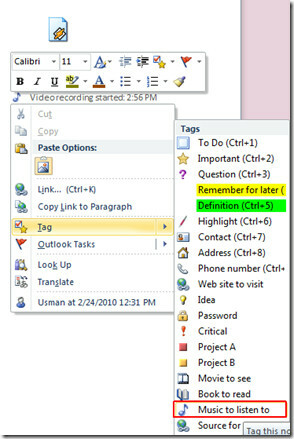
Ако желите да направите ознаку, то лако можете урадити, десним тастером миша и изаберите из врсте Таг Прилагодите ознаке.
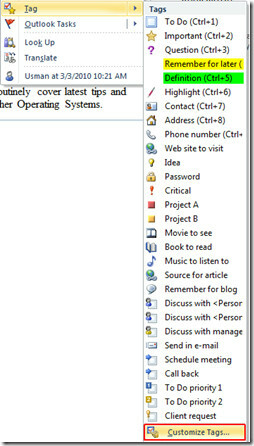
Доћи ћете Прилагодите ознаке Овдје можете мијењати постојеће ознаке и креирати нове. Кликните на Нова ознака на дну дијалога.
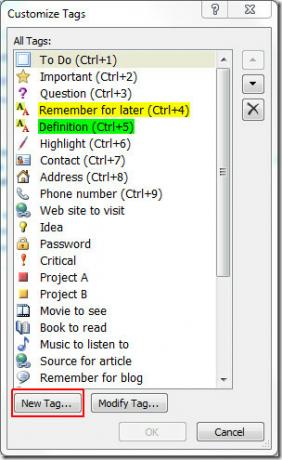
То ће донети Нова ознака дијалог, испод Формат од Прикажи име ентер жељено име ознаке. Изаберите жељени симбол, боју фонта и Истакните боју ако то изгледа сјајније. На дну дијалога можете видети преглед измена које сте извршили. Кликните на У реду да га додате.
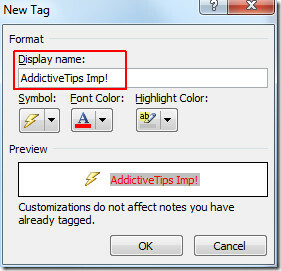
Кликните десним тастером миша на жељени садржај у који желите да убаците новостворену ознаку Ознака кликните новостворену ознаку да бисте је уметнули.
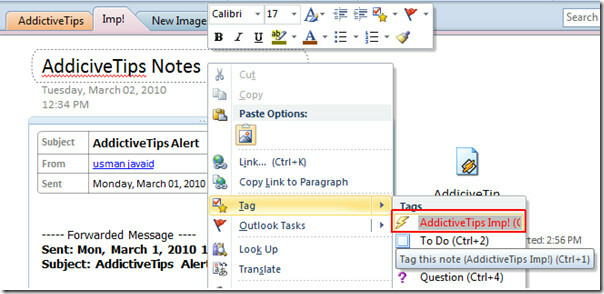
Као што видите на снимку слике испод, та ознака је уметнута.
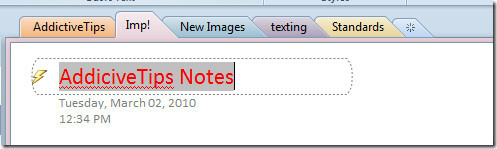
Ако у било којем тренутку желите да претражите сав означени садржај, од Кућа кликни на картицу Финд Тагс.

Након клика, Резиме тагова окно ће отворити десну бочну траку. Аутоматски ће се приказати све обележене ставке. Међутим, можете да је филтрирате са ње Групе означавају и Претрага падајуће листе.
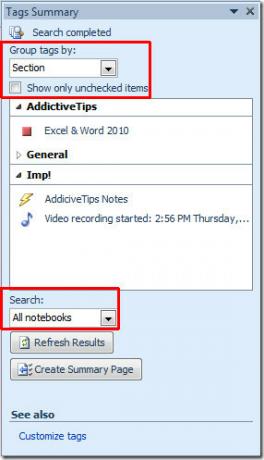
Ако желите да погледате означене ставке испод једног прозора, кликните Креирајте страницу са резимеом.
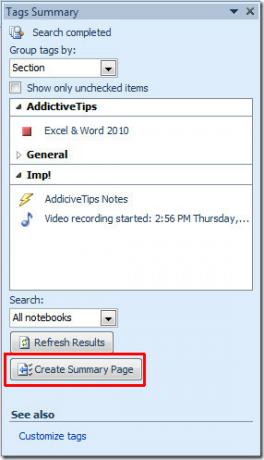
Овде можете видети на снимку слике испод да су сви обележени предмети убачени у страницу са резимеом.
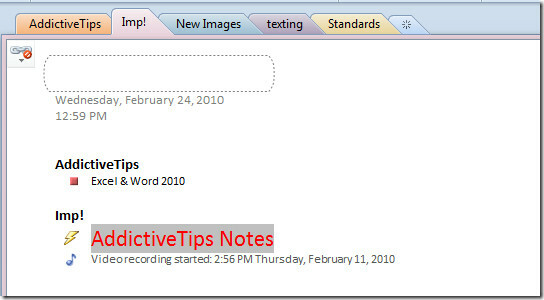
Такође можете да погледате претходно прегледане водиче Додавање задатка у Оутлоок 2010 из ОнеНоте 2010 & Како снимати аудио и видео записе у програму Оутлоок 2010.
претраживање
Рецент Постс
Мицрософт Екцел 2010 ПоверПивот
УводПоверПивот (формално познат као Пројецт Гемини) је сјајан Мицро...
Мицрософт Оффице 2010 инспектор докумената
Функција Оффице Инспецтор омогућава вам да проверите да ли имате ск...
Како сортирати податке у редовима у Екцелу
Мицрософт Екцел је моћна апликација за прорачунске таблице. Омогућа...