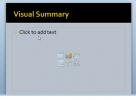Креирајте дијаграме у МС Висио 2010 повезивањем Екцел прорачунске таблице
Мицрософт Висио је одличан Вецтор-Грапхиц софтвер који садржи пуно алата, функција, функција и већине Важно је хиљаде типова дијаграма за креирање генеричких дијаграма, токова дијаграма и дизајнирања система архитектура. Попут својих пакета, Мицрософт Висио 2010 је такође побољшан неким напредним функцијама, алатима и дијаграмима. У овом посту ћемо покрити значајку везе са подацима која ће вам омогућити да сарађујете са Екцел-ом 2010 прорачунску табелу, на крају поједностављује поступак израде дијаграма повезивањем директно са одабраним Табела.
За почетак, покрените Висио 2010 и за креирање дијаграма испочетка, у позадинском приказу, кликните на Цреате.

Док уносимо прорачунску таблицу Екцел 2010 у Висио ради сарадње, направили смо студентски запис у Екцел прорачунској табели са пољима; ИД, име, курс, оцене, оцена, статус и укупно.

У Висиоу 2010, идите на картицу Подаци и кликните Повежите податке са облицима дугме.
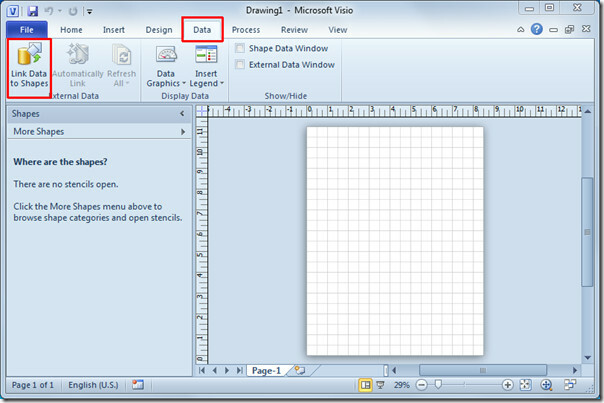
Приказаће се чаробњак за избор података, изаберите радну књижицу Мицрософт Оффице Екцел и кликните Следећи.
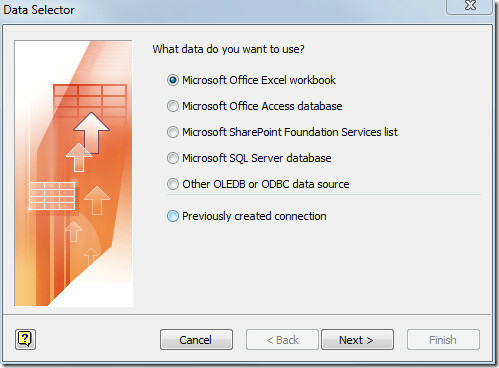
У овом кораку кликните на дугме Прегледај и изаберите Екцел радни лист који желите да уметнете за приказ вредности података у сликовном представљању. Кликните на дугме Даље да бисте наставили.
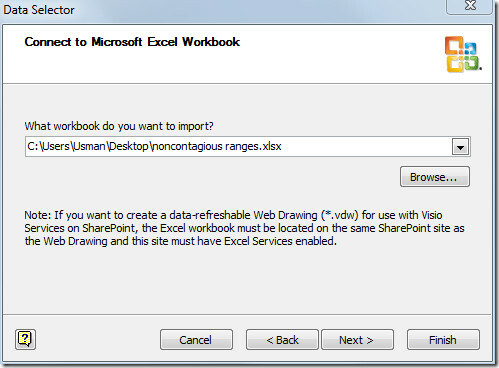
Изаберите Екцел радни лист који желите да укључите. Такође можете да изаберете опсег кликом на Селецт Цустом ранге. Ми ћемо такође омогућити први ред података садржи наслове ступаца опција, као што је у нашем случају први ред Екцел прорачунске таблице садржи наслове ступаца. кликните Даље да бисте наставили.
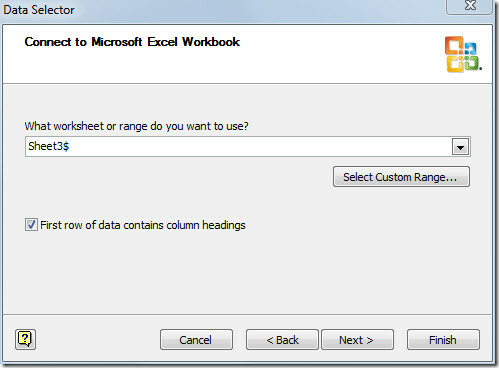
Сада изаберите ступце и редове које желите да укључите, кликните Одаберите Ступце и појавиће се дијалог који приказује све ступце у наведеном радном листу. Онемогућите нежељени наслов ступаца и кликните У РЕДУ.

За уметање одређених редова поновите поступак уметања жељених редова. Видјет ћете одабране ступце и редове у дијалогу чаробњака, а затим кликните Даље да наставите даље.

Овај корак се односи на одабир ступца или ретка, који садржи јединствене идентификаторе, тј. Јединствену вредност, јер уметнути Екцел лист има ИД поље које има јединствене вредности, тако да ћемо одабрати ИД поље. Кликните Заврши да бисте завршили чаробњака.

У дну прозора Мицрософт Висио видећете уметнуту Екцел прорачунску таблицу која садржи одабране редове и ступце.

Сада морате одабрати врсту дијаграма за ово Море Схапес опције, одаберите жељену врсту дијаграма. На пример, бирамо дијаграм активности који се широко користи за приказ активности софтверског модула. Он спада у категорију УМЛ (Унифиед Моделинг Лангуаге), која даље садржи мноштво дијаграма специфичних за софтвер.

Након одабира, видећете све одговарајуће облике садржане у одређеном типу дијаграма. Што се тиче УМЛ активности, она показује све облике који су неопходни за прављење дијаграма активности.
Сада одаберите облик почетног стања с листе и превуците га на подручје главног дијаграма.
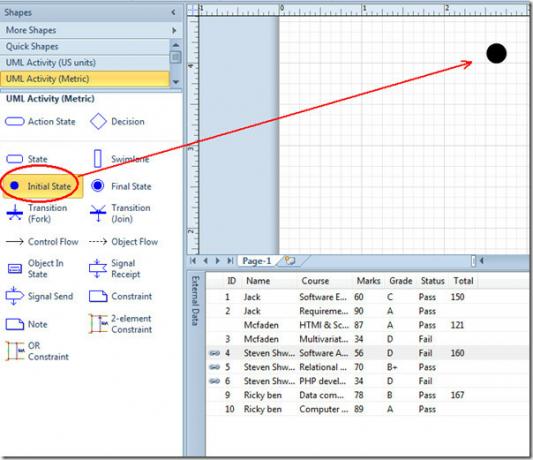
Одаберите Стање акције и почните повлачењем одређених редова из уметнутог радног листа Екцела у дијаграм. Пошто је Екцел лист повезан са дијаграмом, аутоматски ће вам показати односну графику података (вредност података) са обликом.
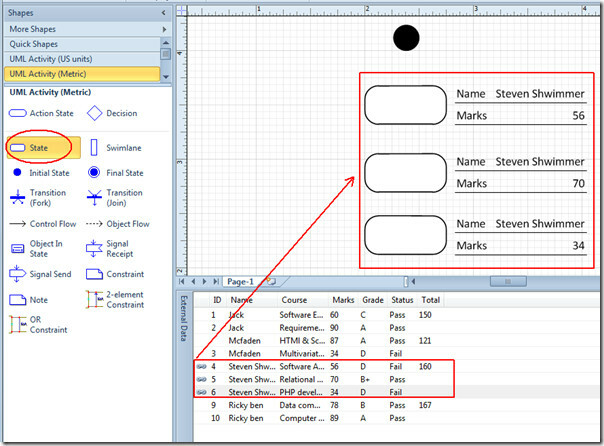
Да бисте променили графику података, кликните десним тастером миша на уметнути облик, а затим у опцијама Дата изаберите Уреди графику података.
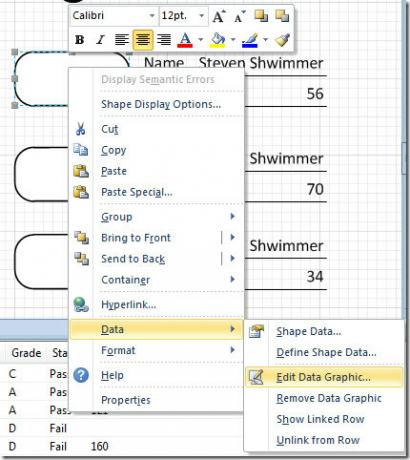
У дијалогу Уређивање графике података, индер Поље података можете променити поље које желите да прикажете уметањем облика. На примјер, ако желите показати Име ученика и курса, одаберите одговарајућа поља са падајуће листе.
Не морате га мењати за сваки облик, аутоматски ће применити промене на све уметнуте облике. Када завршите, кликните ОК да бисте се вратили.
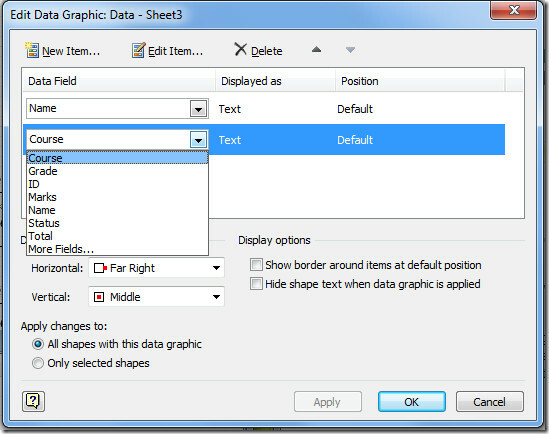
Да бисмо вам дали општу идеју, само приказујемо један запис ученика у дијаграму активности УМЛ-а, сада ћемо ручно додати Стање облик који показује укупне оцјене осигуране од стране ученика. Повуците облик државе у главно подручје дијаграма, идите на картицу Почетна и кликните Текст да бисте у њу додали текст.
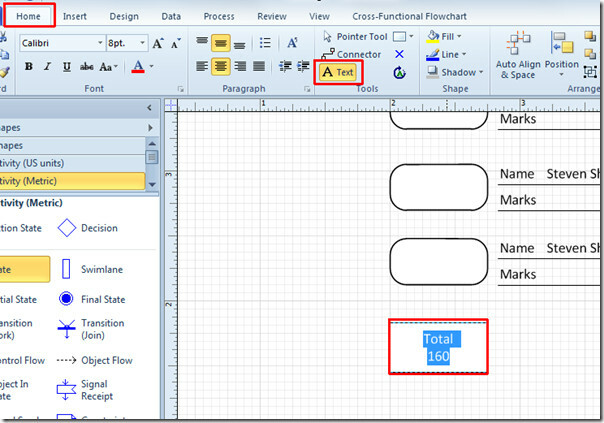
Сада почните да повезујете облике са Контрола протока облика, одаберите га с лијеве бочне траке и превуците га на главни прозор дијаграма.

Слиједећи горњи поступак, можете направити дијаграм у програму Мицрософт Висио 2010 из било које Екцел таблице, умјесто да тражите вриједности у Екцел прорачунској таблици и унесете их у дијаграме.
претраживање
Рецент Постс
ПоверПоинт 2010: Одмах претворите ППТ у ППТКС
Када је објављен Оффице 2007, многи програмери других произвођача п...
МС Аццесс 2010: Упит са функцијом ИФФ
У МС Аццессу ИИФ функција враћа једну вриједност ако одређени увјет...
Ресетујте све промене презентације ПоверПоинт 2010
Форматирање презентацијског слајда ПоверПоинта је једноставно, а им...