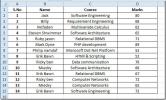Уметните потврдне оквире у Екцел 2010
Екцел пружа врло корисне контроле облика које омогућују корисницима да креирају контролу и управљају неколико ствари истовремено. Можете да додате дугмад, потврдне оквире, налепнице, поље за комбиновање, листу за претрагу итд. Права употреба контрола обрасца може се постићи када се бавите колосалним подацима, и морате позвати неколико функција и радњи жељеним редоследом. Ове контроле такође вас спречавају када се ћелије података међусобно повезују. У овом посту ћемо користити Поље за потврду формирају контролу у сценарију у којем је више од два распона међусобно повезано.
Покрените Екцел 2010 и направите листу података на којој желите да повежете потврдне оквире са различитим радњама. На пример, направили смо листу полазника, која садржи поља, Име, и Похађање. Имамо такође је укључио другу таблицу у наш лист с подацима која садржи поља Укупно, присутно, и Одсутна.
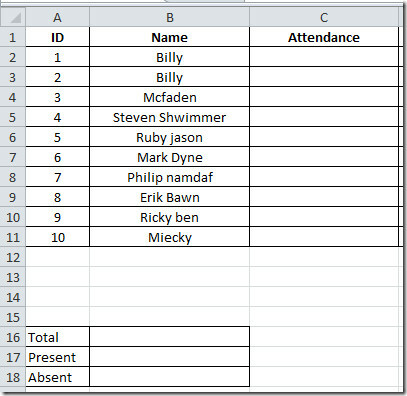
За почетак морамо направити Девелопер картица видљива на Екцел прозору. У случају да не нађеш Девелопер идите на Филе у менију, кликните
Опције и у левом окну кликните Прилагодите врпцу, из десног окна омогућују Девелопер поље за потврду. Кликните на ОК то видети Девелопер картицу на траци.
Сада ћемо укључити потврдне оквире у лист података како бисмо попунили уносе табеле једним кликом. Иди на Девелопер картицу, од Уметни опције, потврдите слику у пољу за потврду испод Контроле облика, као што је приказано на слици испод.
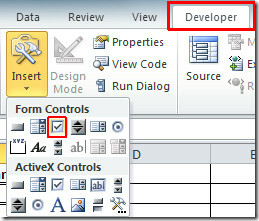
Када кликнете, видећете плус показивач знака, кликните где желите да додате потврдни оквир.

Изаберите текст и уклоните га, а затим кликните десним тастером миша преко њега, кликните Контрола формата

Тхе Контрола картицу Контрола формата отвориће се дијалог. Од стране Целл линк, одаберите локацију у податковном листу на којем желите приказати статус потврдног оквира / поништити потврдни оквир, који ће бити ТРУЕ или ФАЛСЕ. Кликните на У реду наставиће се.
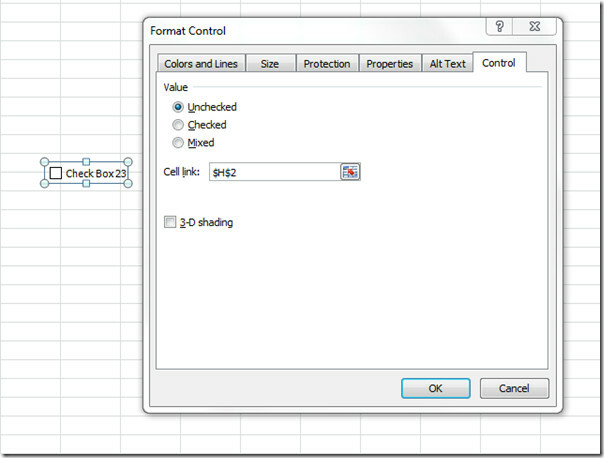
Сада ћемо преместити потврдни оквир на крај Похађање ћелије, приметићете да ћелија на коју се односи Х2 локацију, која ће променити вредности ТРУЕ / ФАЛСЕ.

Када се омогући потврдни оквир, вредност на Х2 локацији аутоматски ће се променити. Ми ћемо написати формулу у Ступац за присуство на локацији Ц2, и то ће проверити вредност Х2 локација,
= АКО (Х2 = ТРУЕ, „Присутност“, „Одсутан“)
Први параметар формуле Х2 = ТРУЕ, провјерава вриједност у Х2 да ако је ТРУЕ, кључна ријеч Поклон ће се појавити у ћелији, а ако је тада лажно Одсутна ће се појавити у ћелији.
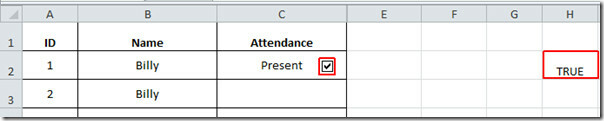
Сада следите исти поступак за укључивање потврдних оквира са свим ћелијама у Похађање поље. Као што можете видети на снимку испод, да смо направили потврдне оквире са ћелијама и где се налази потврдни оквир је омогућено, одговарајућа вриједност у ступцу Х2 промијенит ће се у ТРУЕ, на крају путем евалуације формуле Поклон ће се појавити у одговарајућој ћелији која је присутна у пољу Аттенданце.
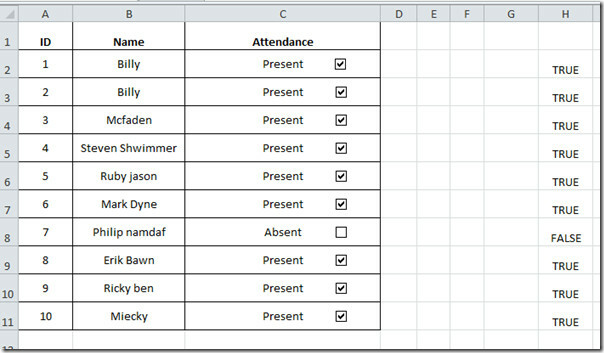
Сада ћемо почети са попуњавањем следеће табеле, овде смо ушли 10 укупно ред (јер имамо 10 ученика).

Бројаћемо појаву кључне речи Поклон у табели Похађање колона. Дакле, формулу ћемо написати као;
= ЦОУНТИФ (Ц2: Ц11, „Присутност“)
Резултат ће бити 9, јер је одсутан само један ученик.
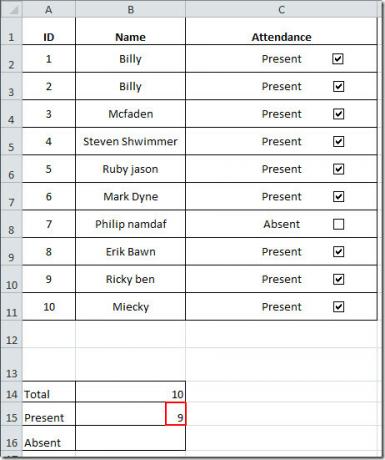
Сада да проверимо колико је студената одсутно, одузећемо број присутних ученика од укупног броја ученика. Формула иде овако
= ($ Б $ 14 - Б $ 15)
Једноставно ће одузети вредност на Б15 (присутни студенти) од вредности на Б14 (Укупно), и дати жељени резултат.
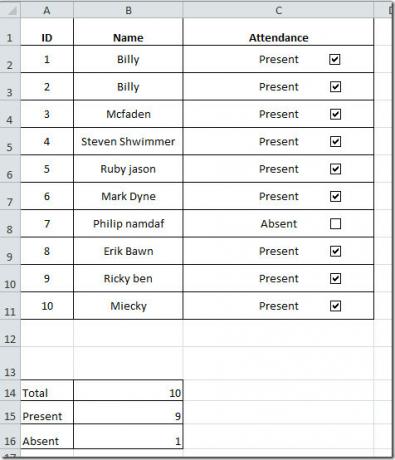
Примијетићете и да ће укључивање / онемогућивање потврдног оквира аутоматски ажурирати све повезане информације.
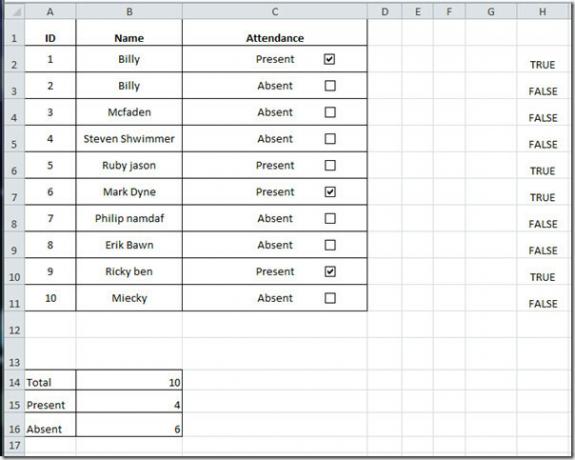
Такође можете да погледате претходно прегледане водиче Коришћење макронаредби кроз дугмад & Коришћење алата Цамера у програму Екцел 2010.
претраживање
Рецент Постс
Екцел 2010 ПМТ (Паимент) функција
Екцел Плаћање (ПМТ) функција је изузетно корисна када морате знати ...
Функција СУМИФ у Екцелу 2010
У Екцелу 2010, помоћу функције СУМИФ, можемо израчунати збир више п...
Екцел 2010: ИСТЕКСТ, ИСНУМБЕР & ИСНОНТЕКСТ функције
Екцел 2010 нуди листу функција помоћу којих можете категорисати врс...