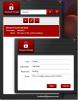[ФИКС] Виндовс 10 Нема звука: Зашто нема звука?
Звучни уређаји раде из кутије. Можда ће вам требати драјвер да би неки уређаји радили, али Виндовс 10 ће их аутоматски инсталирати тако да нећете чути ништа осим звона које указује да је пронађен нови хардвер. Ово важи за уређаје које укључите у утичницу и за Блуетоотх аудио уређаје.

Савршено функционалан аудио уређај може изненада престати да ради. Звук би могао нестати или би могао радити повремено, а не на другима. Такође може потпуно престати да ради. Ево шта можете да урадите да поправите недостатак звука у оперативном систему Виндовс 10.
Виндовс 10 без звука [ФИКС]
Можда сте уморни од слушања овога, али прва ствар коју треба да урадите је да поново покренете систем. Многи аудио уређаји, изузетно спољни, могу насумично престати да раде; њихово поновно покретање је поуздано решење у многим случајевима. Не можете, наравно, поново покренути звучни уређај па морате поново покрените свој Виндовс 10 рачунар. Ако се проблем настави, прођите кроз доленаведена решења.
1. Проверите да ли постоје ажурирања за Виндовс 10
Познато је да ажурирања за Виндовс 10 прекидају звук, и да га такође онемогућите. То је чудна нуспојава, али се десила. Ако је звук на вашем систему изненада престао да ради, проверите да ли је недавно инсталирано ново ажурирање.
- Отвори Подешавања апликација.
- Иди на Ажурирање и безбедност група подешавања.
- Изаберите Виндовс Упдате таб.
- Кликните Погледајте историју ажурирања дугме.
- На следећем екрану прођите кроз листу инсталираних ажурирања и проверите да ли је недавно инсталирано ново.
- Гоогле да види да ли је ажурирање прекинуло звук. Наћи ћете форуме или можда чак и ажурирање од Мицрософта ако је ажурирање за Виндовс 10 покварило нешто, нпр. аудио.
- Да бисте деинсталирали Виндовс Упдате, отворите Контролна табла. Иди на Програми и изаберите Деинсталирајте програм.
- У колони са леве стране изаберите Погледајте инсталирана ажурирања.
- Изаберите ажурирање које желите да деинсталирате и кликните на Дугме за деинсталирање на врху.
- Поново покрените систем.

2. Проверите аудио драјвере
Аудио драјвери се аутоматски ажурирају. Већина корисника има или генеричке аудио драјвере или Реалтек аудио драјвере. Генерички нису велики проблеми, али Реалтек може изазвати проблеме. Проверите да ли је ваш аудио драјвер ажуриран и вратите се на претходни.
- Отвори Менаџер уређаја.
- Проширити Аудио улази и излази уређаја.
- Потражите своју аудио картицу; може имати назив модела или можете видети Стерео мик. Кликните десним тастером миша на њега и изаберите Својства из контекстног менија.
- На Прозор са својствима, идите на Картица драјвера.
- Кликните Ролл бацк дривер.
- Поново покрените рачунар.
Могуће је да је дугме за враћање драјвера засивљено. У том случају покушајте следеће.
- Отвори Менаџер уређаја.
- Проширити Контролери звука, видеа и игара уређаја.
- Потражите аудио уређај, нпр. Реалтек Аудио или ИДТ Хигх Дефинитион Аудио ЦОДЕЦ, десни клик и изаберите Својства из контекстног менија.
- Иди на Картица драјвера, и кликните Ролл бацк дривер.
- Поново покрените рачунар.

Такође је вредно проверити да ли је ажуриран драјвер за оба уређаја. Кликните десним тастером миша на уређај и изаберите Ажурирај драјвер из контекстног менија.
3. Проверите омогућене аудио уређаје
Ажурирање или апликација су можда онемогућили аудио уређаје на вашем систему. Ово је неугодно, али врло једноставно за поправку.
- Отвори Контролна табла.
- Иди на Хардвер и звук.
- Кликните Звук.
- Иди на оба Репродукција и Снимање табс.
- Ваши уређаји би требало да покажу да је омогућено.
- Ако је уређај онемогућен, кликните десним тастером миша на њега и изаберите Омогући из контекстног менија.
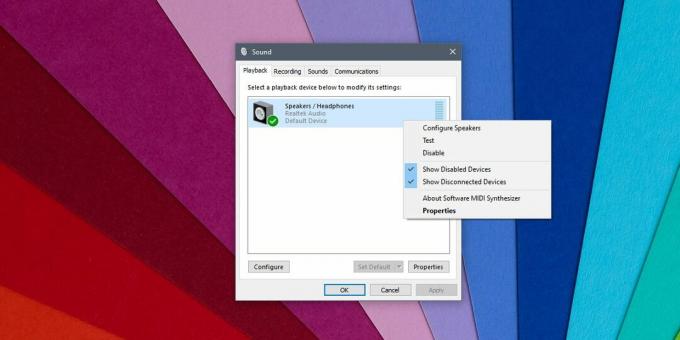
4. Проверите нивое јачине звука
Виндовс 10 има контролу јачине звука на нивоу система и има контроле јачине звука специфичне за апликацију. Ако звук у одређеној апликацији не ради, овде би требало да почнете.
- Отворите све апликације у којима имате проблема са звуком.
- Десни клик тхе икона звучника у Систем касета.
- Изаберите Отворите миксер јачине звука.
- Прођите кроз нивое јачине звука за све апликације и за систем. Повећајте јачину звука ако је нешто подешено на нулу.

5. Покрените алатку за решавање проблема са звуком
Виндовс 10 има уграђену алатку за решавање проблема са звуком.
- Отвори Подешавања апликација.
- Иди на Ажурирање и безбедност група подешавања.
- Изаберите Решавање проблема таб.
- Потражите и покрените Репродукција звука алат за решавање проблема.
- Примените све исправке које препоручује и поново покрените рачунар.

6. Проверите апликације
Ако сте инсталирали виртуелни аудио уређаји, можда ометају стварне/физичке аудио уређаје. Ако сте га инсталирали, деинсталирајте га. Такође би требало да проверите да ли имате апликација која можда контролише звук и или га онемогућите, или га деинсталирајте.
7. Провера хардвера
Ако користите спољни аудио уређај који је повезан са рачунаром преко утичнице, покушајте да га повежете са другим уређајем/рачунаром и видите да ли ради. Ако није, велике су шансе да је уређај покварен. Повежите други уређај са својим системом и погледајте да ли ради.
Закључак
Аудио уређаји, и унутрашњи и екстерни, могу се покварити или наићи на проблеме. Добра ствар је што је звук веома основна компонента на ОС-у и није га лако разбити. Када то уради, не би требало да буде превелики проблем да поново ради.
претраживање
Рецент Постс
Преузмите информације о филмовима у својој колекцији с ИМДб
Ако сте филмски наказа, ИМДБ (Интернет Мовие Датабасе) не треба уво...
Бесплатно аутоматско промењивање слике серије
На АддицтивеТипс, покрили смо разне софтвере за промену величине сл...
Сигурно чување лозинке је бесплатни менаџер лозинки
Сигурно чување лозинке је ЛастПасс за Виндовс радну површину. За он...