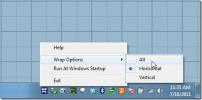Није пронађена ВиФи мрежа у систему Виндовс 10 [ФИКСЕД]
ВиФи мреже које сте у домету аутоматски се приказују на листи доступних мрежа. Ако имате лозинку за неку од доступних мрежа, можете се повезати с њом. Ако мрежа није обезбеђена, не треба вам лозинка и једноставно се можете повезати с њом. Ако је листа доступних мрежа отворена и видите је Није пронађена ВиФи мрежа Када бисте требали да видите најмање једну мрежу, ево неколико ствари које можете да покушате да решите.
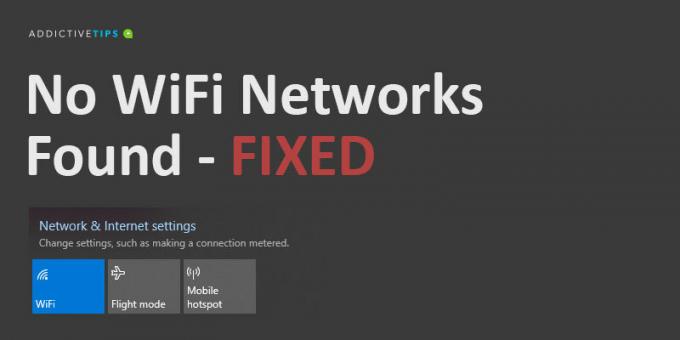
Није пронађена ВиФи мрежа? ОСНОВНЕ ПРОВЈЕРЕ:
Пре него што наставите са било којим поправком на овој листи, извршите следеће радње и проверите да ли се појављује мрежа.
- Поново покрените рачунар.
- Поново покрените рутер.
- Ресетујте рутер.
- Пребаците ВиФи прекидач на Виндовс 10 из Акционог центра
- Повежите се на мрежу са било којег другог уређаја.
- Направите хотспот из свог телефона и покушајте да се повежете с њим.
Ако се на листи доступних мрежа и даље не појављују мреже, можете испробати следеће исправке.
Шта да радите када добијете „Није пронађена ВиФи мрежа“
1. Ресетујте мрежни адаптер
Ваш мрежни адаптер можда има проблема које рестарт система не може поправити. У овом случају, ресетовање је добра идеја.
- Отвори Подешавања апликација.
- Иди на Мрежа и Интернет група подешавања.
- Изаберите Статус картицу.
- На дну кликните на Ресет мреже опција.
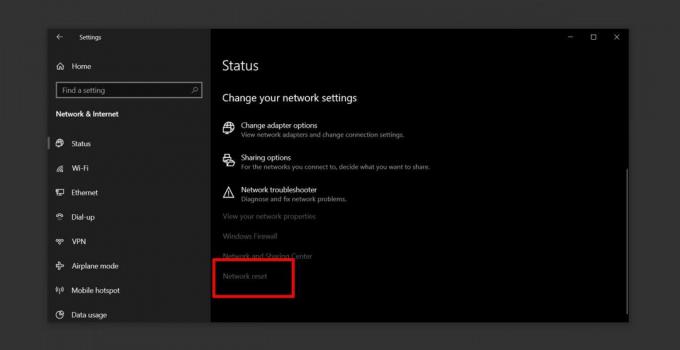
2. Скривени ССИД
Могуће је да ССИД или назив мреже са којим се желите повезати је скривено. Да бисте се повезали с њим, потребно је да се обратите администратору система и откријете његово име и лозинку. Када знате обоје, можете да се повежете с њим.
- Отвори Подешавања апликацију и идите на Мрежа и Интернет.
- Изаберите Ви-фи картицу.
- Кликните „Управљајте познатим мрежама‘.
- Кликните на „Додај нову мрежу“.
- У прозору који се отворио унесите име мреже, одаберите врсту заштите (проверите са мрежним администратором), а затим унесите лозинку за њу.

3. Опсег испитивања
ВиФи мреже имају ограничен домет а домет одређује рутер који се користи. Опћенито, нормалан усмјеривач домаћинства моћи ће покрити један спрат куће или стана. Ако ваш Виндовс 10 рачунар не може добити довољно јак сигнал, неће приказати мрежу.
- Померите свој рачунар што је ближе рутеру.
- Проверите да ли се мрежа појављује на листи доступних мрежа.
- Ако се то догоди, почните се полако удаљавати све док мрежа не нестане или се не вратите на оригиналну радну станицу.
- Повежите се на мрежу.
Ово решење је привремено јер ваш проблем је у суштини слаб сигнал. Покушајте да преместите радну станицу или покушајте да инсталирате додатне приступне тачке које могу појачајте сигнал са рутера.
4. Ажурирајте управљачки програм мрежног адаптера
Застарели управљачки програм мреже може спречити Виндовс 10 да види доступне мреже. Проверите и инсталирајте све исправке управљачких програма које су доступне за ваш мрежни адаптер.
- Отвори Менаџер уређаја.
- Прошири Мрежни адаптери група уређаја.
- Кликните десним тастером миша на ваш мрежни адаптер и изаберите Ажурирати драјвер из контекстног менија.
- Инсталирајте све доступне исправке и поново покрените систем.
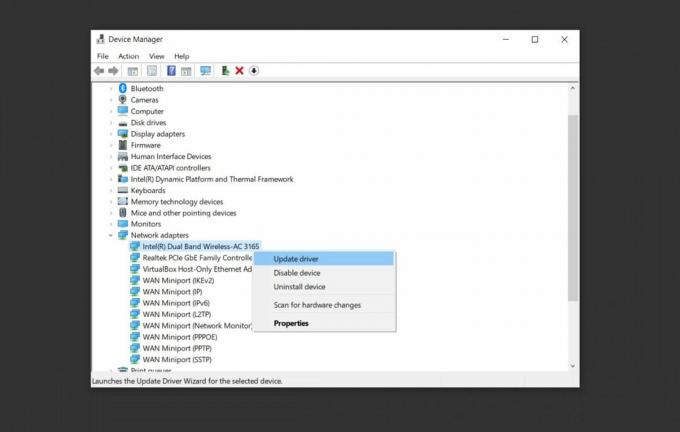
5. Вратите управљачки програм мреже
Могуће је да је инсталирано ажурирање управљачког програма и да то узрокује проблеме. У том случају ћете морати да вратите управљачки програм на старију верзију.
- Отвори Менаџер уређаја.
- Иди на Мрежни адаптер групу уређаја и проширите је.
- Кликните десним тастером миша на мрежни адаптер и изаберите Својства.
- Иди на Возач картицу.
- Кликните „Повратни возач“ дугме.
- Поново покрените рачунар.

6. Деинсталирање / онемогућавање виртуалних мрежних адаптера
Неке апликације могу инсталирати адаптер за виртуелну мрежу на ваш систем. Чест пример апликација које то раде су апликације за виртуализацију, нпр., ВиртуалБок. Уклањање или онемогућавање може да реши ваш мрежни проблем.
Да бисте онемогућили адаптер за виртуелну мрежу:
- Отвори Контролна табла.
- Иди на Мрежа и Интернет.
- Изаберите Мрежа и дељење.
- Кликните на Промени подешавање адаптера.
- Кликните десним тастером миша на адаптер за виртуелну мрежу и изаберите „Онемогући“ из контекстног менија.
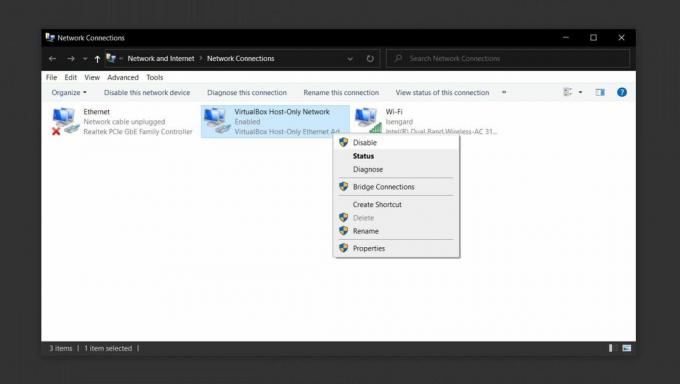
Да бисте деинсталирали адаптер за виртуелну мрежу, деинсталирајте апликацију која га је инсталирала.
- Отвори Контролна табла.
- Иди на Програми.
- Изаберите Деинсталирајте програм.
- Прођите кроз листу инсталираних апликација, изаберите ону која је инсталирала адаптер за виртуелну мрежу и кликните на Деинсталирај дугме.
7. Онемогући ВПН
ВПН апликација може да измени мрежна подешавања на Виндовс 10 ПЦ-у и промене могу резултирати да ваш систем више не детектује бежичне мреже.
- Искључите ВПН услугу коју користите, поново покрените систем и проверите да ли постоје мреже.
- Када се мреже појаве, повежите се на једну и затим поново омогућите ВПН услугу.
- Ако веза нестане или престане са радом након омогућавања ВПН-а, проверите да ли је услуга коју користите забрањен од стране вашег даватеља интернетских услуга или у вашој земљи.
- Покушајте да користите другу ВПН услугу или покушајте да користите ВПН који контролише само прегледач или одређену апликацију уместо мрежног саобраћаја за цео систем.
8. Проверите забрањен / ограничен приступ
Систем се може забранити са мреже. То се постиже коришћењем његове МАЦ адреса и црну листу у рутеру. Алтернативно, могуће је да се само одобрене МАЦ адресе могу повезати на мрежу. То је највјероватније случај са корпорацијском мрежом, нпр. На послу.
- Ступите у контакт са мрежним администратором и тражите да додате свој систем на листу одобрених система.
- Ако имате проблема са кућном мрежом, повежите се са рутером преко ЛАН кабла и ручно унесите МАЦ адресу система на њега. Процес ће се разликовати овисно о рутеру који имате.
9. Покрените алатку за решавање проблема са Интернет везом
Алат за решавање проблема са интернетским везама можда може открити и поправити сва подешавања која постоје нетачне или су оштећене од стране других апликација и спречавају вас да видите доступне мреже.
- Отвори Подешавања апликација.
- Иди на Ажурирање и безбедност група подешавања.
- Изаберите Решавање проблема картицу.
- Изаберите и покрените Интернет конекције алат за решавање проблема. Можда ће моћи да присили Виндовс 10 да прикаже доступне мреже.

10. Покрените алатку за уклањање проблема са мрежним адаптером
Алат за решавање проблема са мрежним адаптером, као што је алат за решавање проблема са Интернет везом, такође може помоћи.
- Отвори Подешавања апликација.
- Иди на Ажурирање и безбедност група подешавања.
- Изаберите Решавање проблема картицу.
- Изаберите и покрените Мрежни адаптер алат за решавање проблема.

Речи речи
Један од горе наведених исправки требао би помоћи у рјешавању грешке „Није пронађена ВиФи мрежа“. Ако то не ураде, можда ћете морати да проверите да ли је хардвер на рачунару оштећен и однесите га на проверу. Знаковит знак оштећења хардвера је ако се други уређаји могу повезати с мрежом на коју покушавате да се повежете, али нисте.
претраживање
Рецент Постс
Омотајте показивач миша око екрана у оперативном систему Виндовс са Едгелесс 2
Јуче смо покрили један мали алат за Мац, који се зове Замотати око,...
ТицЦлицк: 9 позиција за брзо подешавање активног Виндовс-а на радној површини
Раније смо покрили два ефикасна алата за подешавање прозора ВинСпли...
Интегрирајте снимање ЦД / ДВД-а у Виндовс Екплорер помоћу Екплоре & Бурн
Тако желите брзо снимити податке или ИСО / ИМГ слику диска без потр...