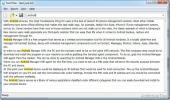Како уклонити позадину зеленог екрана са слике на Виндовс 10
Зелени екран је технологија која је обично резервисано за употребу у видеу. У основи, зелена позадина се поставља иза објекта који ће бити у покрету и снима се. У постпродукцији уклања се зелена позадина и додаје се ЦГИ позадина или слика. Зелени екран је лакше пратити у уређивачима слика и видеа, због чега се користи. Зелени екрани се такође користе са сликама и, попут видео записа, морате уклонити позадину зеленог екрана са слике у постпродукцији. Ево како то можете урадити у ГИМП-у.
Ово је слика са којом започињемо.

Уклоните зелену позадину екрана
Алат који вам је потребан да бисте уклонили позадину зеленог екрана у оперативном систему Виндовс 10 је ГИМП. Такође можете да користите Пхотосхоп или неки други уређивач слика, али идемо са ГИМП-ом јер је бесплатан. Преузмите и инсталирајте је на свој Виндовс 10 ПЦ и следите доле наведене кораке.
- Отворите слику са које желите да уклоните позадину зеленог екрана у ГИМП-у. Можете да одаберете и отворите опцију Датотека> Отвори.
- Једном када се слика отвори, потражите плочу Слојеви. Треба да постоји само један слој.
- Кликните десним тастером миша на слој и из менија изаберите „Додај алфа канал“.
- После додавањем Алпха канала, морате да изаберете „Фуззи селецт тоол“ или како бисте га препознали; алат за штапић.
- Кликните на зелени део слике и она ће бити изабрана. Сва зелена боја не може бити изабрана једним кликом, зато држите тастер Схифт и кликните на друге делове зелене површине на слици да бисте је изабрали. Наставите с одабиром док не добијете онолико зеленог дијела колико можете.
- Додирните Избриши.
- Помоћу алата за брисање уклоните све велике, раздвојене делове зеленог екрана.

Рафинирање ивица
И даље ће вам остати зелено око ивица где има сенке. Најбољи начин да га уклоните ако нисте вешти са алатком за брисање је употреба алата Патхс.
- Одаберите алат Патхс.
- Кликните на почетак подручја које желите избрисати да бисте започели стазу.
- Почните да зацртате област коју желите да уклоните. Кликните једном да бисте додали нови угао, кликните и превуците да бисте додали закривљену линију.
- Наставите додавати бодове дуж путање док не назначите подручје које желите да избришете.
- Затворите пут, тј. Осигурајте да пут који сте нацртали чини затворени облик, гдје се унутар њега налази дио који желите избрисати. Облик може бити било који и не мора бити правилног, геометријског облика.
- На плочи Слојеви идите на картицу Путеви.
- Кликните десним тастером миша на пут и изаберите „Додај у избор“.
- Додирните тастер Делете.

Дио који је био означен на путу биће обрисан. Можете експортирати / сачувати слику сада или је поновити да бисте је даље усавршили.
Ево шта смо завршили.

претраживање
Рецент Постс
ФилеПроцессор: Подесите филтере, претражите и изводите групне радње на датотекама
Покрили смо доста апликација које вам омогућавају да обављате разли...
Прегледајте све ДНС упите послате са свог рачунара помоћу Нирсофт ДНСКуериСниффер
Да ли сте икада покушали да дубље истражите како ваш рачунар успост...
Одмах читајте, претражите, филтрирајте текстуалне датотеке
Код писаца, блогера, новинара, кодера и сличног текста текст је од ...