Како освежити или ресетовати рачунар Виндовс 8 [Комплетан водич]
Прошле године смо написали детаљан водич о томе како вратити Виндовс 7 на првобитне фабричке поставке; који је укључивао дугу листу процедура које се морају поштовати у дефинисаном редоследу, као што је деинсталирање апликације са треће стране програмерима за странке, уклањањем кеша апликације, листама МРУ-а, неважећим ставкама регистра Виндовс-а и брисањем свих корисничких профила и података. Такође смо дискутовали да ће Виндовс 8 садржавати опцију за само један клик да бисте ресетовали рачунар без потребе да следите дуге и напорне кораке чишћења система. Осим Виндовса Ресетовати Опција, Виндовс 8 такође укључује Освежите рачунар опција за ситуације у којима рачунар често постаје нестабилан и почне се понашати неуредно. У овом посту ћемо осветлити обе опције поправке система Виндовс 8; Освежите рачунар и ресетујте рачунар.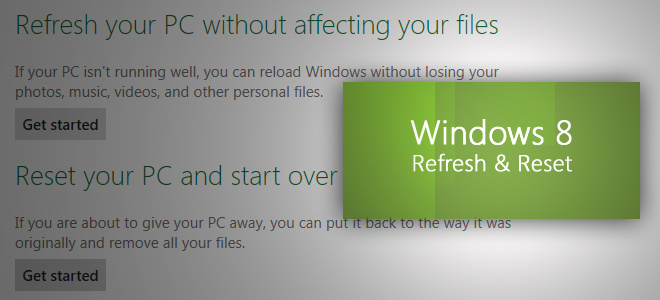
Овај водич је део наше серије о детаљном покривању нових функција и побољшања за Виндовс 8.
- Како инсталирати Виндовс 8 на ВиртуалБок
- Шта је ново у Виндовс 8 Десктоп, Старт Сеарцх и Старт менију
- Комплетан водич за Виндовс 8 Екплорер, нове алате и опције траке
- Комплетан водич за Виндовс 8 управитеља задатака, нове функције и опције
- Подешавања рачунара за Виндовс 8 [Комплетан водич]
- Како освежити или ресетовати рачунар Виндовс 8 [Комплетан водич] (Тренутно се прегледава)
- Све о Виндовс 8 ФилеНаме сударима и дијалошком оквиру Цопи / Мове
- Комплетан водич за Виндовс 8 мени за покретање
- Синхронизујте Виндовс 8 корисничке поставке између рачунара и таблета путем Виндовс Ливе ИД-а
- Брзи преглед закључавања екрана за Виндовс
- Комплетни водич за сигурносну копију историје датотека за Виндовс 8
Саветује се Виндовс 8 Освежите рачунар услужни програм за поправку система треба користити само када ваш систем не реагује правилно и ако прикаже неочекиване кобне изузетке. Међутим, можете да користите опцију Ресетовање рачунара пре продаје рачунара или када желите поново да покренете изнова тако што ћете уклонити све осим основних Виндовс 8 системских датотека и услужних програма. Услужни програм Ресет покушава да ресетује све промене које сте извршили у систему да бисте га вратили у оригиналне фабричке поставке. Опција Освеживање даје мало побољшање перформанси рачунара враћањем подразумеваних подешавања рачунара и уклањањем свих инсталираних апликација из извора независних произвођача.
Услужни програми за освежавање и ресетовање су доступни из прозора Генерал у Виндовс 8 подешавањима рачунара. Да бисте брзо отворили подешавања рачунара, прикажите траку чари користећи комбинацију хитних тастера Виндовс + Ц, кликните на дугме Подешавања.

Сада притисните тастер Још рачунарских поставки да бисте отворили Подешавања рачунара.

Освежите рачунар
Опција Освежи рачунар налази се испод контроле језика у прозору Опште. Услужни програм Рефресх ПЦ проверава да ли системске датотеке, Виндовс регистар и друге важне компоненте система раде исправно или не; када пронађе проблеме са Виндовс датотекама, покушаће да поправи рачунар. Услужни програм Рефресх ПЦ не уклања ниједну вашу кадровску датотеку, укључујући документ, видео, музику и друге врсте датотека током процеса освежавања рачунара. Међутим, препоручује се креирање сигурносних копија апликација које податке преузимају директно из Виндовс-ових услужних програма како би их касније вратили.

Када кликнете Почетак рада испод Освежите рачунар, показаће промене које ће се извршити током процеса. Убаците Виндовс 8 инсталациони диск, а затим кликните на Нект, а затим Рефресх да бисте поново покренули систем.

Прво ће почети припремати ваш систем за потпуно освежавање.

Када се Виндовс 8 поново покрене, видећете екран за покретање система са процес освежавања напредак на дну.

Након што се процес освежавања заврши, вратит ћете се на почетни екран Виндовс-а, гдје можете пронаћи све задане услужне програме и видгете за Виндовс 8. Сада вратите апликације за које сте направили сигурносну копију и поново покрените систем. То се мора приметити Освежите рачунар функција не тражи од вас да унесете Виндовс активирајући кључ и конфигуришете Виндовс поставке.
Ресетујте рачунар
Тхе Ресетујте рачунар услужни програм функционише као Виндовс Диск за враћање на претходним верзијама оперативног система Виндовс, као што су Виндовс 7 и Виндовс Виста. Међутим, велика разлика је у томе што Ресет рачунару пружа аутоматски начин да се изврши комплетно ресетовање Виндовс-а. Виндовс 8 Ресет услужни програм пружа решење за прво заустављање онима који планирају да продају свој Виндовс 8 ПЦ без остављања шанси за враћање личних података и других важних података са ПЦ. Услужни програм Виндовс 8 Ресет обезбеђује уклањање свих ваших личних података заједно са инсталираним од стране корисника апликација. Након што уклони све корисничке податке, покушаће да ресетује поставке рачунара на подразумеване вредности. За почетак кликните на дугме Почетак рада под опцијом Ресетовање рачунара.

За диск са више партиција, од вас се тражи да одаберете читав чврсти диск за обављање операције чишћења или само диск на којем је инсталиран Виндовс 8. Само одаберите жељену опцију за прелазак на следећи корак.

Сада одредите врсту операције чишћења - Темељито или брзо. Тхе Темељан операцијом чишћења диска уклањају се све датотеке са одабраних дискова, бришу се све инсталиране апликације, и чини податке ненадокнадиве, док опција брзог чишћења једноставно брише ваше датотеке и инсталира апликације.

Попут услужног програма Виндовс 8 Рефресх, поново ће покренути ваш систем и почети да ресетује Виндовс на подразумеване вредности подешавања, Време које је потребно зависи од броја промена у вашем систему и укупне величине Ваши подаци. Када се систем поново покрене, он почиње да припрема систем за комплетно ресетовање рачунара. На дну ћете видети Ресетовање напретка рачунара.

Након завршетка ресетирања рачунара, он ће поново покренути ваш систем како би ажурирао поставке регистратора Виндовс 8, пронашао прикључене уређаје и затим припремио идентификоване уређаје спремне за Виндовс 8.

Након завршетка поступка, од вас ће се тражити да унесете кључ производа. Унесите лиценчни кључ и кликните на дугме Даље. Ако касније желите да унесете лиценчни кључ, кликните на Прескочи.

Сада прихватите услове лиценце и кликните на Аццепт да бисте наставили даље. Сад ће почети да учитава Виндовс 8 и видећете прозор Персонализација. Следите упутства на екрану, унесите детаље где је то потребно и пустите Виндовс 8 да припреми свежу радну површину за вас.

Ови алати за поправак система учинили су да процеси поновне инсталације и поправке Виндовс 8 буду не само лаки, али и ослобођени од било каквих кварова на систему и других ризика. Опцијама за поништавање и освежавање поправке такође можете приступити из менија покретања под прозором за решавање проблема, који укључује унапред опције поправке система, као што су: Обнављање система, Обнављање система слике итд.
претраживање
Рецент Постс
Лако промените Порт за повезивање са удаљеном радном површином Виндовс са РДП Цхангер-ом
Подразумевано, Ремоте Десктоп слуша порт 3389. Ако желите да промен...
Ажурирање система Виндовс 10. октобра 2018. је на чекању
Мицрософт је представио своје ново ажурирање главних функција 2. ок...
Комплетан водич за Фацебоок функције у Скипеу 5.5 Бета
Најновији Скипе 5.5 бета за Виндовс сада долази са свим новим функц...



