Како даљински приступити Виндовс Хоме Сервер 2011 и заједничким рачунарима
Када се клијентски систем повеже на Виндовс Хоме Сервер 2011, пружају се две главне опције, које укључују приступ надзорној табли и лансирну таблу. Иако се надзорној плочи може лако приступити из одговарајуће опције. Међутим, за приступ ресурсима сервера и дељених рачунара може се користити значајка даљинског веб приступа. Овдје је вриједно напоменути да постоји неколико начина за приступ рачунару на мрежи. Ова метода приступа користи интернет за приступ дељеним рачунарима и кућном серверу.
Отворите Лаунцхпад из почетног менија и пријавите се са својим корисничким налогом Виндовс Хоме Сервер.
![Старт Мену_тхумб [2] _тхумб [1] Старт Мену_тхумб [2] _тхумб [1]](/f/173134534bba42adf1291f31a2742889.jpg)
Након што се пријавите, изаберите Ремоте Веб Аццесс са Лаунцхпад-а.
![Бацкуп_тхумб [2] _тхумб [1] Бацкуп_тхумб [2] _тхумб [1]](/f/8996459907114bb3672018b836ef28ae.jpg)
Након тога бићете преусмерени на веб страницу, пријавите се помоћу акредитива за Виндовс Хоме Сервер како бисте наставили.
![Корак 1_тхумб [2] _тхумб [1] Корак 1_тхумб [2] _тхумб [1]](/f/5528795d0b084ddc8257108faf6869d4.jpg)
Бићете преусмерени на страницу на којој ће бити доступни сви дељени подаци и рачунари (у зависности од ваших права приступа). Можете да кликнете на дугме Цоннецт поред имена рачунара или кликните на опцију Рачунари са врха странице и изаберите рачунар или сервер на који ћете се повезати. Напомена: да бисте приступили рачунарима на даљину, потребан вам је Интернет Екплорер, јер други прегледачи тренутно нису подржани за ову функцију.
![Корак 2_тхумб [3] _тхумб [1] Корак 2_тхумб [3] _тхумб [1]](/f/c0a11e6ee5ba1767ae15ee63cd5dabde.jpg)
Ово ће вам приказати брзо објашњење да веб локације желе да покрену РемотеАпп, овај одзив се може појавити први пут када покушате да се даљински повежете на систем. Пошто је инсталиран Ремоте Десктоп АцтивеКс клијент, биће вам директно приказан екран за пријаву да бисте се повезали са вашим системом (следећи пут). Кликните на Повежи се наставиће се.
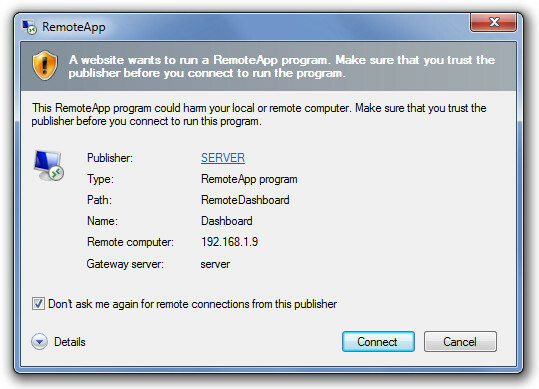
Унесите податке за пријаву рачунара и притисните ОК да се повежете.
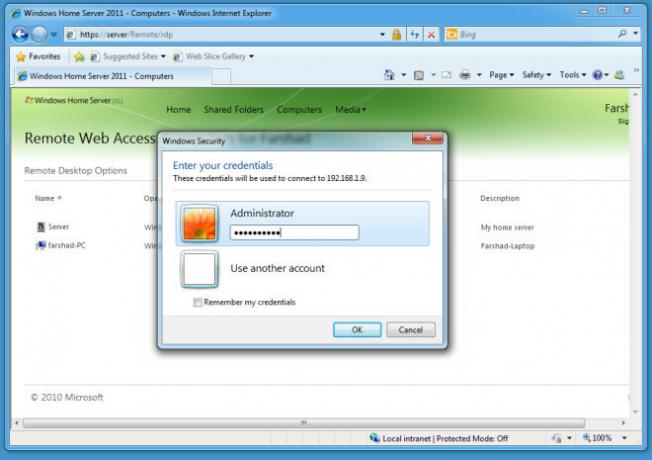
Ово ће вам омогућити даљинско повезивање са одабраним рачунаром.
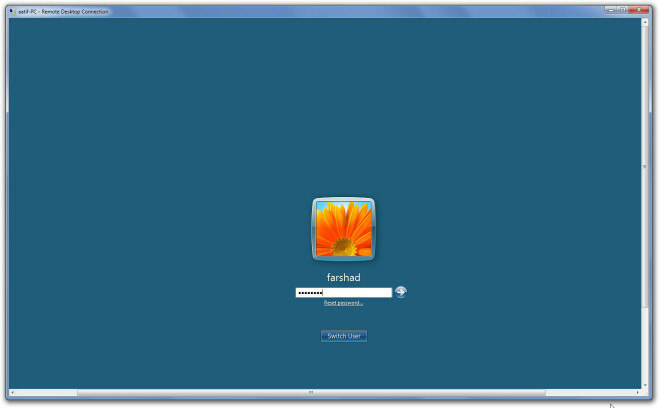
претраживање
Рецент Постс
УндоЦлосе за Виндовс [Апликације АддицтивеТипс]
Једна од најкориснијих карактеристика модерног прегледача за управљ...
ОпенПуфф: Потпишите документ / апликацију и сакријте датотеку унутар друге датотеке
ОпенПуфф је моћан алат за категоризацију и обележавање. За оне који...
Напредни Виндовс 7 Аудио Цонвертер и екстрактор
Претходно смо покрили два аудио конвертера за Виндовс, Бесплатно ау...

![УндоЦлосе за Виндовс [Апликације АддицтивеТипс]](/f/eae50dbe9dc52690473ea226ae2a2313.jpg?width=680&height=100)

