Е-поруке које нестају из Оутлоока (ФИКСНО): 8 могућих решења
Апликација Оутлоок је клијент е-поште. Ради са било којим и свим емаил услугама, укључујући Оутлоок-ову сопствену услугу е-поште. Као клијент е-поште, он прима е-пошту са сервера на којима су ваше поруке похрањене. Сервер синхронизује оба начина; е-поруке избрисане у Оутлооку биће такође избрисане са сервера са којег су дошли, нпр., Гмаил сервера. То је разлог зашто, ако отворите Оутлоок у празан претинац с примљеним порукама, у којима има буквално нула е-поште, то би био разлог за забринутост.
Оутлоок е-поруке су нестале [ФИКС]
1. Уклони / Додај налог
Започните с нечим основним попут уклањања налога е-поште и додавања натраг.
- Отвори Изгледи.
- Иди на Филе и изаберите Подешавања налога.
- Кликните на „А“ццоунт Сеттингс'Поново у менију.
- Отвориће се нови прозор. Изаберите свој налог на Картица е-поште, и кликните Уклони.
- Затвори и поново отворите Оутлоок.
- Иди на Филе и кликните на Додај налог дугме.
- Подесите свој налог поново и допустите му да синхронизује е-пошту.

2. Нови Оутлоок профил
Могуће је да је задани Оутлоок профил оштећен. Стварање нове може потенцијално синхронизовати ваше поруке у Оутлоок.
- Затворите Оутлоок ако је отворен
- Отвори Контролна табла и сортирајте ставке по Велике иконе из падајућег пада у горњем десном углу.
- Тражити Пошта.
- Кликните „Прикажи профиле…'Под Профили.
- Унесите име за профил у пољу „Нови профил'Који се отвори и кликните У реду.
- Подесите свој рачун е-поште за нови профил.
- Вратите се на прозор поште и отворите падајући мени под „Увек користите овај профил'И кликните У реду.
- Отвори Оутлоок и дозволите да се поруке синхронизују.

3. Промените тренутна подешавања приказа
Примљено можете прилагодити тако да поруке видите на одређени начин. Ово може да вас омета у гледању ваших порука. Можете да ресетујете поставке тренутног приказа.
- Отвори Оутлоок и одаберите примљено то је празно.
- Иди на Картица Прикажи и отворите Падајући приказ тренутног приказа.
- Изаберите Погледајте Подешавања.
- У прозору који се отвори кликните „Ресетуј тренутни приказ'И погледајте да ли се појављују ваше е-поруке.

4. Прикажи све мапе
Ако користите ИМАП налог, можда нећете видети е-пошту из свих мапа / ознака. Да бисте проверили, следите доле наведене кораке.
- Отвори Изгледи и кликните десним тастером миша на инбок.
- У контекстном менију изаберите ИМАП Мапе.
- У прозору који се отвори уверите се да је „Када се у Оутлооку приказује хијерархија, није искључена потврда приказивања само претплаћених директоријума.
- Кликните на У реду.

5. Покрените Оутлоок у сигурном режиму
Вјеровали или не, Оутлоок има сигуран начин рада. То је тамо зато што можете да инсталирате додатке / додатке за апликацију, а када они праве проблеме, потребан вам је начин да их отклоните. Покрените га у сигурном режиму и погледајте да ли се поруке појављују.
- Тапните на Вин + Р пречица на тастатури за отварање оквира за покретање.
- Унесите следеће и тапните на Ентер.
оутлоок.еке / сафе
- Изаберите свој подразумевани профил Оутлоока.
- Када се Оутлоок отвори, биће отворите у сигурном режиму. Проверите да ли се е-поруке појављују.
6. Проверите услугу е-поште
Ако Оутлоок користите са услугом е-поште која није сам Оутлоок, проверите његово интернетско / веб интерфејс да бисте видели да ли су ваше адресе е-поште. Могуће је да сервис има своје проблеме. Ако јесте, морат ћете сачекати да се ријеше, а затим поново синхронизирати поруке у Оутлооку.
Погледајте страницу са статусом сервиса за ажурирања.
7. Поправите оштећене ПСТ датотеке
Ако су Оутлоок-ове датотеке података оштећене, то ће вам спречити да видите е-пошту, старе и нове. Мицрософт укључује уграђени алат за исправљање оштећених ПСТ датотека.
- Отвори Филе Екплорер.
- Идите на следећу локацију.
За 32-битни Виндовс: Ц: \ програмске датотеке (к86) \ Мицрософт Оффице \ роот \ Оффице16 За 64-битни Виндовс: Ц: \ програмске датотеке \ Мицрософт Оффице \ роот \ Оффице16
- Потражите датотеку под називом СЦАНПСТ.ЕКСЕ и покрени га.
- Кликните Претражите дугмета и идите на следећу локацију.
Ц: \ Корисници \ ИоурУсерНаме \ АппДата \ Лоцал \ Мицрософт \ Оутлоок
- Изаберите ОСТ датотека овде. Име ће добити по вашем налогу е-поште.
- Кликните на Почетак. Апликација ће скенирати датотеку на грешке и исправити је.
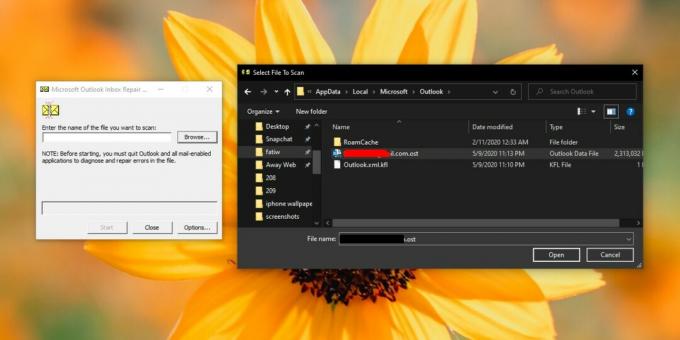
8. Избришите и поново инсталирајте Оутлоок
Ако све изгледа добро и будете у могућности да прегледате своје поруке е-поште у прегледачу, можда би било нешто погрешно са Оутлооком испод хаубе. Најбржи и најлакши начин да то решите је да уклоните Оутлоок из система и поново га инсталирате.
- Отвори Старт мени и тражите Изгледи на листи апликација.
- Кликните десним тастером миша на Оутлоок и изаберите Деинсталирај из контекстног менија.
- Након деинсталирања идите на Мицрософт Сторе и поново преузмите Оутлоок.
- Подесите свој налог и омогућавају синхронизацију е-порука.

Закључак
Оутлоок је робусна апликација. Међутим, то се не пробија лако. Прошло је довољно времена да бисмо могли добро сарађивати са највидијим услугама е-поште. Ако мислите да имате проблема са одређеном услугом е-поште, можете испробати другог клијента е-поште и видети да ли ради. Ако се поруке е-поште синкронизирају са другим клијентима е-поште, Оутлоок би требао бити у могућности да их прикаже. Погледајте добро подешавања за услугу е-поште и проверите да ли је налог правилно постављен.
претраживање
Рецент Постс
Лако претражујте датотеке или мапе у мрежи помоћу ЛанХунт-а
Локалне мреже омогућавају лако дељење датотека између више рачунара...
ДМДЕ је напредни алат за управљање диском и обнављање датотека за Виндовс
Алати за опоравак датотека долазе у свим облицима и величинама, а м...
Додајте или уклоните било коју фасциклу у ПАТХ променљиву користећи Виндовс контекстни мени
Колико пута вам је требало да додате путању неке мапе у променљиву ...



