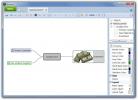Веб камера се не приказује у управитељу уређаја у систему Виндовс 10 (ФИКС)
Веб камере су готово све плуг & плаи. У неким ретким случајевима, на пример, ако користите веб камеру Логитецх веб камере, можда ћете морати да инсталирате посебну, заштићену апликацију за коришћење свих њених функција, али она ће и даље радити. За интерне веб камере, тј. Оне уграђене у систем, не морате ништа да инсталирате. Откривају се аутоматски и раде чак и ако имате нову инсталацију система Виндовс 10.
Не можете пронаћи веб камеру у Управитељу уређаја?
Ако сте веб камеру повезали са рачунаром Виндовс 10, али она неће радити или се не појављује у програму Девице Манагер, ево неколико ствари које можете да покушате да поправите.
Веб камера се може приказати под различитим групама уређаја у програму Девице Манагер. Проверите следеће групе да бисте утврдили да га нема.
- Камере
- Уређаји за обраду слике
- УСБ уређаји / концентратор УСБ уређаја

Ако сте проверили горе наведене групе уређаја у програму Девице Манагер и нисте пронашли веб камеру, можете испробати следеће.
Како да поправите уређаје за обраду слика који недостају у програму Девице Манагер?
1. Омогућите веб камеру у подешавањима
Отворите апликацију Подешавања и идите на групу поставки приватности. Изаберите картицу Камера. Камера би требала да види поруку „Приступ камери за овај уређај је укључен“. Ако не, то значи да је камера искључена. Кликните на дугме Промени и укључите га. Поново покрените рачунар.

2. Виндовс Троублесхоотер
Виндовс 10 има општу алатку за решавање проблема за већину компоненти, хардвера и софтвера. За веб камеру требало би да покренете алатку за уклањање проблема са хардвером и уређајима. Следите доле наведене кораке;
- Додирните пречицу на тастатури Вин + Р да бисте отворили оквир за покретање.
- У оквир за покретање унесите следеће и тапните на Енер
мсдт.еке -ид ДевицеДиагностиц
Дозволите да се алатка за рјешавање проблема покрене и открије проблеме са хардвером. Прихватите и примените све измене које препоручује и поново покрените рачунар за добру меру.

3. Проверите исправке управљачких програма
Ако се веб камера не приказује у програму Девице Манагер, провјера ажурирања управљачких програма може бити проблем, али увијек можете провјерити ажурирања путем Виндовс ажурирања.
- Отворите апликацију Подешавања и идите на групу Ажурирање и безбедност подешавања
- Идите на картицу Ажурирања за Виндовс и кликните на дугме Провери ажурирања
Ако сте инсталирали Виндовс 10 фресх, вероватно је добра идеја причекати неколико сати. Неки инсталирани управљачки програми су генеричка или најстарија верзија коју Виндовс 10 може пронаћи. Током мало времена, они ће се ажурирати сами. То се најчешће догађа са аудио драјверима, али може бити случај и са веб камером.
Потражите на мрежи ажурирање управљачког програма и инсталирајте га ручно. Проверите веб локацију за произвођача преносног рачунара или радне површине и инсталирајте препоручене управљачке програме за веб камеру.
4. Претражите уређаје
Могуће је да Виндовс 10 није успео да открије веб камеру након ажурирања управљачког програма. Отворите Управитељ уређаја и кликните на дугме „Скенирај промене хардвера“. Ако се ваша веб камера појави, Виндовс 10 ће вероватно инсталирати и управљачке програме. Поново покрените рачунар.
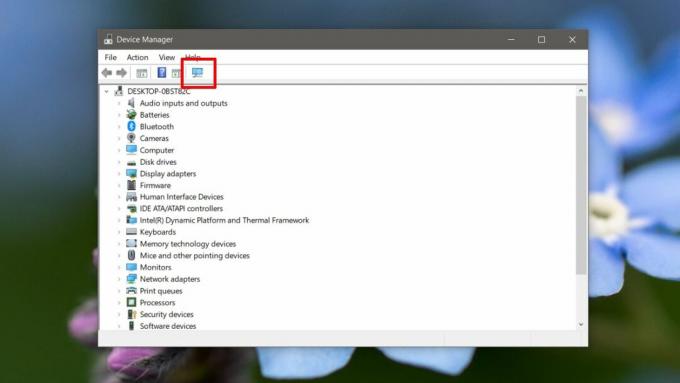
5. Ручно додајте веб камеру
Можете ручно додати веб камеру у Девице Манагер. Отворите управитељ уређаја и следите кораке у наставку;
- У управитељу уређаја идите на Акције> Додајте старији хардвер
- У прозору који се отвори кликните на дугме Даље.
- Изаберите „Инсталирај хардвер који ја ручно изаберем са листе (Напредно)“
- На листи уређаја одаберите „Камере“ и кликните на Даље.
- Ако имате управљачки програм за веб камеру, можете да кликнете на „Имам диск“ и изаберете га. Ако не, пређите на следећи корак.
- Видећете листу уређаја које можете да инсталирате. Ако не видите уређај, вратите се на четврти корак и уместо „Камере“ изаберите „Имагинг уређаји“.
- Изаберите уређај са листе и кликните на Нект.
- Након што је управљачки програм инсталиран, поново покрените рачунар.

6. Инсталирајте власничку апликацију веб камере
Чини се да је овај проблем нешто уобичајен у Делл системима, а Делл има на располагању апликацију за веб камеру. Није потребно користити веб камеру, али инсталирањем можда ће се веб камера приказати. Посетите страницу Делл возача, унесите модел свог система или ознаку услуге и пронађите апликацију. Обавезно поново покрените рачунар након што га инсталирате.
Иако смо овде посебно споменули Делл, мноштво других произвођача има сличне апликације. Потражите апликацију на страници за подршку за ваш систем и инсталирајте је.
7. Проверите БИОС
Неке интегрисане веб камере могу се онемогућити из БИОС-а. Ако сте недавно ажуриран БИОС, могуће је да је веб камера била онемогућена. Приступите БИОС-у на вашем систему и потражите било шта у вези са хардвером или конфигурацијом хардвера. Ако је ваша веб камера тамо наведена, провјерите је ли омогућена и / или функционира. Ваш БИОС би вам требао дати неку врсту назнака у вези с тим. Ако ни веб локацију не видите у БИОС-у, покушајте последњи корак у наставку.
8. Проверите хардвер
Ако сте недавно поправили или пустили рачунар, могуће је да је веб камера физички прекинута. Нека вас поново преузме за проверу или, ако сте вешти хардвером, можете сами да отворите систем и проверите да ли је и даље укључено.
Закључак
Је ли нешто од тога радило? Надамо се да сте исправили проблем са веб камерама, па нам јавите у коментарима испод којих је то било.
претраживање
Рецент Постс
Блуминд је бесплатан напредни софтвер за мапирање ума за Виндовс
Дијаграм карте ума представља речи, идеје, задатке или друге ставке...
Поларфок вам омогућује уређивање и отпремање слика одједном на више веб локација
Дељење фотографија један је од најчешће кориштених елемената интерн...
К264ГУИ: Кодирајте видео записе високе резолуције и додајте више аудио токова
Кодирање видео датотека из једног контејнера у други може бити слож...