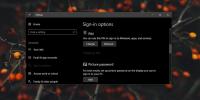Камера Мицрософтових тимова не ради, не открива се (ФИКСНО)
Ако сте се нашли помоћу Мицрософтових тимова, али нисте успели да препознате вашу веб камеру, ово је чланак који морате да прочитате. У овом водичу ћемо објаснити зашто се овај уобичајени проблем дешава и понудићемо вам четири могућа решења проблема који би требало да Мицрософт тимове поново покрене и покрене правилно.

Последњих недеља Мицрософтови тимови показали су се открићем, јер се све више људи нашло да раде од куће. Откако је блокирање коронавируса почело да се примењује широм света, Мицрософтови тимови додали су више од 12 милиона дневних корисника узимајући укупно 44 милиона корисника широм света. Упоредо са Зум, Слацк и Гоогле Хангоутс, постала је једна од локација за пословне видео конференције и састанке тима.
Али овај пораст броја корисника изазвао је неколико проблема корисницима јер је додао додатни притисак на Мицрософт Теамс инфраструктуру за коју није била у потпуности спремна. Један од најчешћих проблема који читаоци пријављују је порука о грешци која пријављује да Мицрософт тимови не могу открити вашу веб камеру.
Ако вам је ова грешка узроковала проблеме и утицала на ваше планове даљинског рада, немојте паничарити. У овом водичу ћемо детаљно описати неколико различитих начина да решимо проблем и омогућимо вам наставите да радите са колегама и клијентима на Мицрософт тимима током блокирања цоронавируса и изван.
Грешка камере Мицрософтове екипе (РАДНИ ФИКС)
Као и са свим релативно младим софтвером, Мицрософт Теамс је имао неколико проблема од свог лансирања. То је заправо релативно мало и далеко је између њих, а Мицрософт је већину њих прилично брзо успео да поправи.
Али неколицина упорних и оно које читаоци редовно подижу код нас су Мицрософтови тимови који нису препознали њихове веб камере.
Овај проблем је посебно представљао питање приликом придруживања или учествовања у видео конференцијама. Неколико корисника је пријавило да се њихова слика замрзава током конференцијских позива, док други извештавају да уопште нису били у могућности да се слика не појави.
Већина корисника је још увек могла да чује састанак, али када сви остали користе видео везу, они то идеално желе.
Није проблем што је Мицрософт успео да пружи адекватан одговор на још увек, а чини се да је пораст броја корисника Мицрософтових тимова још више погоршао то питање.
Срећом, постоји низ решења која вам могу помоћи у решавању проблема са препознавањем веб камера Мицрософт Теамс и у овом водичу ћемо их описати за вас.
1. Проверите да ли Мицрософт Теамс има дозволу за коришћење ваше веб камере
Када преузмете Мицрософт Теамс на свој Виндовс рачунар, од вас ће се тражити да му дате дозволу за приступ различитим компонентама хардвера, укључујући вашу веб камеру и микрофон.
Ако сте појединац који води приватност или сте опрезни у вези са оним што радите на мрежи, можда сте одлучили да не дате Мицрософтовој екипи дозволу за коришћење ваше веб камере. Могуће је и да су та одобрења успела да се случајно измене док користите Мицрософт тимове.
Било како било, прво што треба да проверите је да Мицрософтови тимови имају дозволу да користе вашу веб камеру, а то можете учинити следећи ове једноставне кораке:
- притисните Виндовс Кеи + И
- Кликните на Приватност
- Изаберите Камера
- Уверите се да је активирана преклопна ознака Допусти апликацијама да приступе вашој камери. Требало би га поставити десно.
- Испод тога, под насловом Изаберите које апликације Мицрософт Сторе могу да приступе вашој камери, проверите да ли је активирано и пребацивање поред Мицрософтових тимова.
- Ако се чини да је овај прекидач већ активиран, искључите га, оставите неколико тренутака, а затим га поново укључите.
- Спремите промене у подешавањима, а затим поново отворите Мицрософт тимове.

Ако је проблем био проблем са дозволама, сада бисте требали утврдити да ваша веб камера добро функционише с Мицрософт тимима.
2. Ажурирајте управљачке програме
Ако су драјвери веб камера застарели, то би могло да узрокује да Мицрософт тимови не могу да препознају вашу камеру. Да бисте решили овај проблем, све што морате да урадите је да ажурирате управљачке програме на свом уређају.
На различите начине можете то учинити. Ако имате спољну веб камеру, можете покушати деинсталирати и затим поново инсталирати хардвер. То ће приморати ваш уређај да с интернета преузме најновију верзију софтвера веб камере, а с тим ће доћи и најновији управљачки програми.
Такође можете да ажурирате све управљачке програме на вашем Виндовс лаптопу. Постоје четири различита начина да се то постигне:
Користите Виндовс Упдате
Многи главни произвођачи уређаја директно ће избацити ажурирања управљачких програма на Виндовс преносне рачунаре преко Мицрософтове функције Виндовс Упдате. Да бисте их преузели, све што морате да урадите је да преузмете на уређај свој најновији Виндовс Упдате.
То је једноставно учинити и требало би да буде редован део вашег уређаја. Ако већ не знате како да користите Виндовс Упдате за преузимање најновијих исправки, све што морате да урадите је да следите ове једноставне кораке:
- Иди на Апликација за подешавања.
- Кликните на Ажурирања и безбедност.
- Кликните на Провери ажурирања
-
Инсталирајте било какве исправке да овај програм застави.

Користите Управитељ уређаја
Ако управљачке програме за ваше веб камере не избаце преко Виндовс Упдате-а, најједноставнији начин провере да ли су ажурирани је коришћење Девице Манагер-а. Ако желите да провјерите све управљачке програме уређаја, мораћете да прегледате листу хардвера који сваки ручно провјеравају. Ово је временски захтјеван, али често вриједан задатак.
Међутим, да бисте решили проблем с препознавањем веб камере Мицрософтове екипе, морате само да проверите управљачке програме на својој веб камери. Да бисте то учинили, мораћете:
- Иди на Претрага
- Укуцај девицемнг
- Погледајте доље листу хардвера за своју веб камеру и затим кликните десним тастером миша на њу.
- Изаберите Ажурирајте софтвер за управљачки програм

Ако је доступна новија верзија управљачког програма, она ће се аутоматски преузимати на ваш уређај. Након довршетка преузимања, поново покрените Мицрософтове тимове и проблем са веб камером би требало да буде решен.
Посетите веб локацију произвођача
Ваш произвођач веб камера такође ће објавити све ажурирања управљачких програма на својој веб локацији. Ако посетите ову веб страницу и пронађете прави производ, требали бисте бити у могућности да преузмете и инсталирате управљачки програм директно са веб локације на свој уређај.
Користите наменски алат за ажурирање управљачког програма
Ту је и низ различитих алата који су посебно дизајнирани како би помогли Виндовс корисницима да ажурирају своје управљачке програме.
Производи попут ажурирања управљачких програма ТвеакБит-а или ИОбит Дривер Боостер-а чине да се сви ваши управљачки програми ажурирају једноставно и сигурно.
Само покрените један од ових алата и преузмите све најновије управљачке програме за свој уређај. Затим поново учитајте Мицрософтове тимове и проблеми са веб камером би требало бити решени.
3. Покрените алатку за решавање проблема
Ако користите свој Виндовс уређај било који временски период, велике су шансе да сте и раније наишли на њихове алате за решавање проблема. Ове корисне функције помажу Виндовс корисницима да решавају техничке проблеме са софтвером и хардвером који су обично изван њихових могућности.
Ако сте проверили дозволе и ажурирали управљачке програме, али још увек имате проблема са својим Мицрософт тимима да препознају вашу веб камеру, следећи корак је покретање Мицрософтов алат за решавање хардвера и уређаја. Да бисте то учинили, мораћете:
- Кликните на Почетак
- Кликните на Подешавања
- Изаберите Ажурирања и безбедност
- Изаберите Алат за решавање проблема
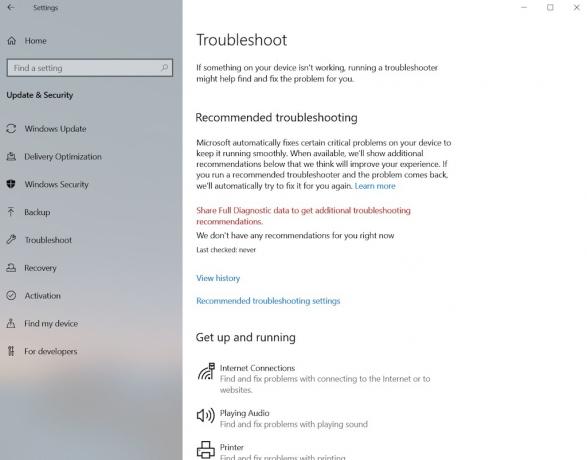
Алат за рјешавање проблема ће се аутоматски покренути и требао би се јавити у вези с било којим техничким проблемима с ваше веб камере који могу спријечити Мицрософтове тимове да га препознају.
Само следите упутства на екрану да бисте решили све проблеме које открије, а затим поново отворите Мицрософт тимове. Ако је то био узрок ваших проблема, ваша би веб камера требала бити препозната.
4. Региструјте веб камеру
Ако имате уграђену веб камеру, можда је нећете моћи деинсталирати на исти начин као спољну веб камеру, али можете је поново регистровати на свом лаптопу.
Ово ефективно укључује да кажете Виндовс Лаптоп-у да заборави на веб камеру и затим је поново препозна. То је прилично једноставан процес. Све што треба да урадите је:
- Кликните на Виндовс + Кс
- Иди на Менаџер уређаја
- Претражите испод Уређаји за обраду слике док не нађете своју веб камеру.
- Кликните десним тастером миша на уређај своје камере и изаберите Деинсталирај
- Кликните на У реду када се од вас затражи потврда
- Затим изаберите поступак
- Кликните на Претражите промене хардвера
Сада би ваш Виндовс лаптоп требало да претражује и проналази вашу веб камеру. Тада ћете морати Рестарт вашег уређаја како би се измене сачувале.
Након довршетка поновног покретања, отворите Мицрософт тимове поново и ваш проблем је требао бити ријешен.
Перформансе веб камере у Мицрософт тимима
Ова четири поправка требало би да реше огромну већину проблема са којима Мицрософтови корисници имају препознавање веб камера. Али постоје и неки други проблеми који могу негативно утицати на перформансе ваше веб камере у видео позивима Мицрософт Теамса.
Да ли Мицрософт тимови раде са вашом веб камером
Прво и највеће је да ли ће ваша веб камера заиста сарађивати са Мицрософт тимима. Већина произвођача и модела ће, али постоје изузеци посебно код старијих модела.
Мицрософт заправо препоручује корисницима да се држе уређаја који је произвео један од њихових сертификованих партнера. Иако у овој препоруци постоји комерцијални фактор, то је начин да се осигура да веб камера не би имала проблема када се користи у видео-конференцији Мицрософт Теамса.
Да бисте сазнали који су произвођачи веб камера цертифицирани партнери компаније Мицрософт, идите на Мицрософтова страница за подршку и помичите се према доле до одјељка за камере.
Локални услови
Постоји неколико локалних фактора који могу утицати на квалитет слике коју ваша веб камера може да произведе за вашу видео конференцију Мицрософт Теамс.
Ово укључује ствари попут светлости, проблеме са позадином и колико далеко седите од своје камере.
Већина модерних веб камера долази са мноштвом различитих функција и поставки. Ако се препирите са овим, могли бисте нехотице променити нешто што утиче на вашу слику.
Ваша локална снага Ви-Фи сигнала
Ако Ви-Фи веза коју користите није довољно јака, то може проузроковати проблеме са повезивањем који ће утицати на квалитет ваше видео слике. Стреаминг видео уживо је прилично интензиван за податке и ако вам Ви-Фи снага није довољна, слика се може лако успорити или замрзнути.
Пре него што имате видео конференцију о Мицрософт тимовима, покушајте и искључите било које друге небитне везе које би могле да користе ваш Ви-Фи капацитет.
Избаците своју децу из Кс-Бок-а и учините их да се неко време играју у башти и реците свом партнеру да престане да емитује филмове и сетове на Нетфлик-у. Ово може донети све разлике и побољшати квалитет вашег видео записа без краја.
Шта су Мицрософт тимови?
Мицрософт Теамс је Мицрософтово средиште за тимски рад Њихов је покушај да оспоре симпатије Слацк-а и Гоогле Хангоута и нуде претплатницима Оффице 365 платформу да раде на даљину и сарађују са колегама и клијентима.
Покренут је тек прошле године, али је заиста ударио у земљу. Иако Мицрософт сигурно не би пожелео избијање коронавируса, у то нема никакве сумње криза и затварање које је уследило помогло је Мицрософт тимима да направе велику корисничку базу брзо.
Мицрософт Теамс својим корисницима нуди бројне могућности. Они укључују платформу за ћаскање на којој корисници могу да креирају различите тимске групе. Као и на другим платформама за инстант поруке, на Мицрософт тимима корисници могу брзо и лако делити поруке, документ, аудио и визуелни садржај.
Мицрософт тимови такође омогућавају корисницима да постављају састанке и управљају детаљима о догађајима. Ови састанци се могу одржати виртуелно, при чему ВОИП услуге нуде корисницима прилику да угосте аудио или видео састанке са више учесника на мрежи.
Мицрософт тимови такође имају бројне функције које су посебно намењене наставницима и онима који раде у академским установама. То укључује функције које наставницима омогућавају да дистрибуирају, дају повратне информације и задатке ученицима, као и да постављају квизове и друге задатке.
Резиме
Мицрософтови тимови брзо су постали изузетно популаран алат за рад на даљину и видео конференције упркос покретању прошле године. Али није прошло без проблема са зубима и ови су се погоршавали брзим растом корисника који је проузрокован блокадом коронавируса.
Чини се да је најчешћи проблем што се Мицрософт тимови труде да препознају неке веб камере. У овом смо водичу објаснили неке од карактеристика овог броја и изнели чак четири могућа исправка.
Наше повратне информације и тестирање сугеришу да ће ови поправци решити проблем за огромну већину корисника. Такође смо детаљно описали неколико других питања која могу утицати на квалитет перформанси ваше веб камере на видео-конференцији Мицрософт Теамса.
Да ли сте постали нови преусмерник на Мицрософт тимове последњих недеља и месеци? Да ли сте имали проблема са софтвером што није препознао вашу веб камеру? Да ли су наша препоручена исправка помогла у решавању проблема? Да ли сте пронашли алтернативна решења која нисмо обухватили у овом водичу?
Увек је корисно чути о властитим искуствима читалаца и добити ваше повратне информације о садржају ових водича. Молимо, поделите своје мисли са нама користећи поље за коментар испод.
претраживање
Рецент Постс
Како користити алтернативну лозинку за Виндовс 10 Ливе налог
Ако одлучите да повежете свој Мицрософт Ливе налог са својим Виндов...
Како проверити Блуетоотх 4.0 на Виндовс 10
Блуетоотх пролази кроз различите верзије. Када се побољша хардвер Б...
Аутоматски се пребаци на тамну тему ноћу у Виндовсима 10
Виндовс 10 има мрачну и светлу тему. Примењује се на све УВП аплика...