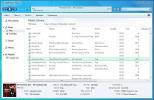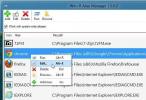Како поделити УСБ или СД картицу са управљањем диском у оперативном систему Виндовс 10
Управљање диском је услужни програм у Виндовс-у који може управљати дисковима и креирати ваше партиције Хард диск. Одлично је и са хард дисковима и са ССД-овима. Није тако сјајно са УСБ или Мицро СД картицом. У ствари, све до ажурирања Виндовс 10 Анниверсари нисте могли да поделите УСБ или СД картицу са управљањем диском. Морали сте да прођете наредбену линију, а чак и тада, само једна партиција ће се појавити у Филе Екплореру јер Виндовс није подржао више партиција на УСБ драјвовима и СД картицама. Цреаторс Упдате исправио је оба ова недостатка. Ево како можете да поделите УСБ или СД картицу са управљањем диском у Виндовс 10.
Партиција УСБ или СД картица
Корак 1: Уметните УСБ диск који желите да партиционирате. За овај туториал смо поделили УСБ од 8 ГБ. УСБ је био празан и ново форматиран и то је сигуран пут. Ако имате податке на УСБ-у, добра је идеја да их направите на другом месту.
Корак 2: Отворите Управљање диском преко Виндовс претраге. Видећете да се ваш УСБ појављује на листи повезаних дискова. Кликните десним тастером миша и одаберите „Схринк Волуме“ из контекстног менија.

Корак 3: Одаберите величину партиција које желите да направите. Можете прихватити предложену величину диска или можете унети прилагођени. Ако имате датотеке у драјву, неће вам дозволити да смањите дискове до величине у којој се датотеке неће моћи уклопити ни у један од дискова. Због тога је најбоље започети с празном УСБ или СД картицом.

4. корак: Не треба дуго да поделите диск. Када то учините, видећете своју УСБ или СД картицу у Управљању диском. У овом тренутку видећете само једну партицију док ће се друга појавити као нераспоређени простор.

Корак 5: Десним тастером миша кликните недодељени простор и из контекстног менија одаберите „Цреате Симпле Волуме“. Следите упутства на екрану и не мењајте ништа под опцијама величине. Оставите их док су аутоматски постављени. На упит одаберите слово да бисте додијелили погон,

Корак 6: На екрану Формат партиције изаберите „НТФС“ из падајућег система Филе систем. Поништите одабир опције брзог формата и допустите Диск Манагемент-у да форматира погон. Када се форматирање заврши, требали бисте видети да се други диск појављује у Филе Екплоре.

Погон није видљив
У случају да друга партиција вашег УСБ-а није видљива у Филе Екплорер-у, повежите УСБ са системом и поново отворите управљање диском. Видјет ћете двије партиције под једним УСБ-ом. Вероватно ће рећи да је друга партиција РАВ.
Кликните десним тастером миша и изаберите опцију Формат из контекстног менија. Потребно је само да проверите да ли је попуњен пуни формат и да је систем датотека на који је подељен НТФС. Након што је партиција форматирана, више се неће појављивати као РАВ простор. Поново га кликните десним тастером миша и изаберите „Цханг Дриве Леттер анд Патх“ из контекстног менија.

Доделите возилу слово и готови сте. Након што је писмо додељено диску, Филе Екплорер ће вам показати другу партицију.

претраживање
Рецент Постс
Стоффи: Минималистички музички плејер са интерфејсом сличним Виндовс Екплорер-у
Музички плејери долазе и одлазе, али само неколико њих заправо прив...
Како препознати симболе на функцијским тастерима на Виндовс 10 лаптопу
Функцијски тастери или Фн тастери су стандардни на сваком лаптопу. ...
Креирајте и уредите псеудониме наредби за покретање за брзо покретање програма
У Виндовс-у, пречице на радној површини нам омогућавају да приступи...