Како снимити више екрана одједном на Виндовс 10
Снимање рачунарског екрана постало је лакше. Има их доста основни алати који вам омогућују снимање екрана. За софистицираније потребе можете купити апликације које тај посао чине и чине све лако. Ако вам је потребно да снимите више екрана одједном, установит ћете да се ваше могућности смањују. Већина решења захтева да купите апликацију за посао. Наравно, слободно и поуздано решење Отворите софтвер за емитирање.
Једина мана употребе ОБС-а за снимање више екрана одједном је да је кориснички интерфејс мало компликован. У овом посту надамо се да ћемо све поједноставити тако да је једноставно користити апликацију за истовремено снимање више екрана.
Преузмите ОБС а затим следите упутства испод. ОБС је доступан и за мацОС и Линук, тако да ће ово функционисати ако имате Мац или користите Линук на рачунару.
Постављање извора
На ОБС-у су извори одакле је снимљен видео. То може бити екран, другачија апликација или чак веб камера.
Отворите ОБС и под Соурцес, кликните на дугме плус да бисте додали нови извор. У менију који се отвори изаберите Дисплаи Цаптуре.

Кликните на Даље на прозору који се отвори, а затим на прозору који следи изаберите ваш примарни монитор из падајућег менија Дисплаи. Притисните ОК. ОБС сада може да сними ваш примарни монитор. Затим му морате омогућити да снима и ваш други монитор.

Кликните поново дугме плус у одељку Извори и поново изаберите Дисплаи Цаптуре. Кликните на дугме Даље у прозору који се отвори. На екрану који следи отворите падајући изборник и изаберите свој други монитор.

Проширите подручје снимања
Подразумевано је подручје снимања на ОБС-у постављено на резолуцију вашег примарног монитора. Будући да вас занима снимање више екрана одједном, ово подручје морате проширити тако да обухвата оба екрана један поред другог. Да бисте то учинили, кликните дугме Подешавања у доњем десном углу.

У прозору Подешавања идите на картицу Видео. Отворите падајући мени „Резолуција (платна)“ и промените је тако да је постављена на укупну ширину оба вашег монитора и на висину највишег монитора који имате.
На пример, оба моја монитора су 1920 × 1080. Резолуција коју сам поставио је 3840 × 1080.
Кликните на дугме Примени, а затим у реду.
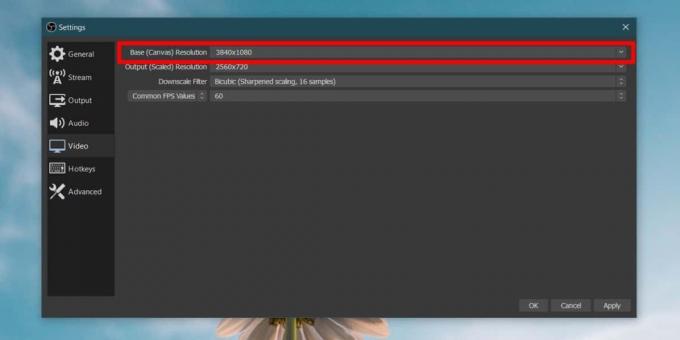
Поравнајте екране у ОБС-у
Ово је последња ствар коју треба да урадите пре него што започнете снимање. Са проширеним простором за снимање, ОБС изгледа као слика испод. Лево је празно подручје (ваше је можда с десне стране, нема велике везе). Овде морате додати свој други екран.

Да бисте то учинили, једноставно кликните на екран с десне стране и превуците га на црну област. Извори приказа су у основи сложени један на други као слојеви. Оно што радите је да превучете један слој у страну, тако да сједи поред другог улазног извора.

Сада сте спремни за снимање или стриминг. Кликните на дугме за снимање и ОБС ће истовремено снимати оба екрана.

претраживање
Рецент Постс
Поправите управитеља задатака, регистра и још више након напада злонамјерног софтвера [Виндовс]
До сада бисте добро знали мноштво проблема које напади вируса и зло...
Креирајте и управљајте колекцијом паметних међуспремника помоћу Мастер Цлипбоард-а
Претходно смо покрили неколико менаџера међуспремника, као што су, ...
Креирајте и управљајте колекцијом паметних међуспремника помоћу Мастер Цлипбоард-а
Претходно смо покрили неколико менаџера међуспремника, као што су, ...

![Поправите управитеља задатака, регистра и још више након напада злонамјерног софтвера [Виндовс]](/f/402c5aa1090b136deb2ad8e89e5e0cca.jpg?width=680&height=100)
