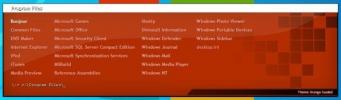Како поправити средњи тастер миша не ради на Виндовс 10
Миш је вероватно један од најмање проблематичних хардверских уређаја које ћете икада повезати са Виндовс рачунаром. Врло је мало вероватно да вам неће правити проблеме ако га не испустите или је захрђао. Ипак, ако миш почне да се понаша и случајно престане да ради делимично или у целости, неколико ствари можете да покушате да поправите.
Хардвер или софтвер
Прво проверите да ли су сви ваши тастери миша раде или не. Бићете у могућности да сузите проблем. Проверите их на вашем систему, а ако један од тастера не ради, покушајте да тестирате исти миш на другом рачунару. Ако ради на другим системима, имате проблем са софтвером на рукама и он се може решити. Ако не ради и на другим системима, то је проблем са хардвером. Ако је бежични миш, промените батерију или је напуните и поново тестирајте.
Поправи средњи тастер миша не ради
Под претпоставком да имате проблем са софтвером, ево неколико ствари које можете да решите.
Проверите апликације и скрипте
Проверите апликације и скрипте које се покрећу при покретању на рачунару. Могуће је да апликација спречава рад миша. Онемогућите их све, а затим проверите да ли миш почиње да ради. Ако то учини, морате схватити која апликација га блокира при покретању и онемогућити или деинсталирати

Ажурирати драјвер
Отворите Управитељ уређаја и идите на групу уређаја Мишеви и други показивачки уређаји. Проширите је и одаберите миш. Кликните десним тастером миша и изаберите опцију Ажурирај управљачки програм из контекстног менија. Инсталирајте исправку ако је доступна. Ако не, покушајте да деинсталирате и поново инсталирате управљачки програм. Обавезно поново покрените систем након што промените управљачки програм.

Уређивање регистра Виндовс-а
Додирните пречицу на тастатури Вин + Р да бисте отворили оквир за покретање. Унесите „регедит“ и тапните на Ентер. Идите на следећи тастер.
ХКЕИ_ЦУРРЕНТ_УСЕР \ Цонтрол Панел \ Десктоп
Потражите вредност која се зове ВхеелСцроллЛинес, двокликните га и поставите његову вредност на 3. Поново покрените систем.

Погледајте друге апликације
Ако на рачунару имате инсталиране апликације које мењају начин рада миша, прегледајте и њих. Апликација не мора нужно да се покреће. Можда је нешто променило на вашем систему или би могло да ради сервис за који не знате. Проверите апликације и уклоните оне које управљају мишем. И на крају, проверите да ли покретање одређене апликације зауставља рад миша. Ако то учини, уклоните га и поново покрените систем.
претраживање
Рецент Постс
Набавите Мац ОС Кс лав за покретање у Виндовс 7 са иПад Лаунцхер
Ако сте корисник иПад-а или Мац ОС Кс Лион-а и желите да се Лаунцхп...
Прото: Управитељ датотека и покретач апликација само за тастатуру за Виндовс
Ако гледате пуно филмова, сигурно сте приметили како глумци који ко...
Раинлендар је модеран, прилагодљив календар и менаџер листа
Имам веома лошу навику да заборављам важне догађаје и задатке. Упра...