Виндовс 10 Филе Екплорер Споро (ФИКСЕД)
Филе Екплорер је једна од најбољих апликација које је Мицрософт развио. Годинама је део ОС-а, а Виндовс корисницима се генерално свиђа. Можда ћете видети препоруке за неколико замјенских управитеља датотека за Виндовс, али већина корисника се држи Филе Екплорер-а.
Зашто је Филе Екплорер толико спор?
Филе Екплорер опћенито може врло добро обрадити велике фасцикле, чак и оне које имају у себи тешке слике. Мапа ће се отворити у року од неколико секунди и моћи ћете да видите минијатурне прегледе за подржане типове датотека. Приказат ће се директоријум иако сте га поставили. У неким случајевима, Филе Екплорер се успорава и може успорити до тачке у којој морате сачекати неколико секунди да бисте могли да комуницирате са датотекама у мапи.
Постоји прилично неколико различитих симптома који Филе Екплорер ради споро. Када отворите Филе Екплорер, обично је потребно неколико секунди да се прикажу датотеке, сличице се можда неће генерисати одмах, локацијска трака која се попуњава са зеленом траком напретка може се трајати изузетно дуго, приказ мапе се може учитати неколико секунди, кретање између мапа може бити споро и више. Пошто постоји толико различитих ствари које се могу успорити у Филе Екплорер-у, наћи ћете мноштво различитих исправки.
Могући поправци за споро испитивање датотека:
1. Обнови предмеморију сличица
Сличице могу изгледати као мала ствар, али није лако генерисати сличице за пуно датотека. Ако се Филе Екплорер успорио или се датотеке у фасцикли дуго учитавају, могуће је да у предмеморији сличица постоје грешке. Можете је лако обновити.
- Отвори Филе Екплорер.
- Иди на Овај рачунар.
- Кликните десним тастером миша на Ц погонили твој Виндовс драјв, и изаберите Својства из контекстног менија.
- На Генерал кликните на Чишћење диска.
- Буди сигуран Сличице је изабрано и кликните У реду.

2. Ресетујте опције фолдера
Поништавање опција фасцикле може помоћи да убрзате Филе Екплорер, али ће такође ресетовати распоред мапа које сте поставили. Вриједно је то јер може да убрза Филе Екплорер.
- Отворите Филе Екплорер и идите на Картица Прикажи.
- Кликните Опције дугме.
- Изаберите Промените опције фолдера и опције претраге.
- Иди на Поглед картицу.
- Кликните Ресетујте директоријуме дугме.

3. Обнови индекс претраживања
Филе Екплорер индексира датотеке како се додају или креирају. Ово омогућава да се датотеке брзо пронађу када користите претрагу Виндовс или када користите траку за претраживање у програму Екплорер Филе. Ако га поново изградите, апликација може да се убрза.
- Отвори Контролна табла у Иконе.
- Изаберите Опције индексирања.
- У прозору Могућности индексирања кликните Напредно.
- У прозору Напредне опције кликните на Обнови.

4. Ресетујте Винстоцк подешавања
Поништавање Винстока може да реши све врсте проблема са Филе Екплорер-ом.
- Отворите командни редак са администраторима.
- Унесите следећу наредбу и поново покрените рачунар.
нетсх винсоцк ресетује
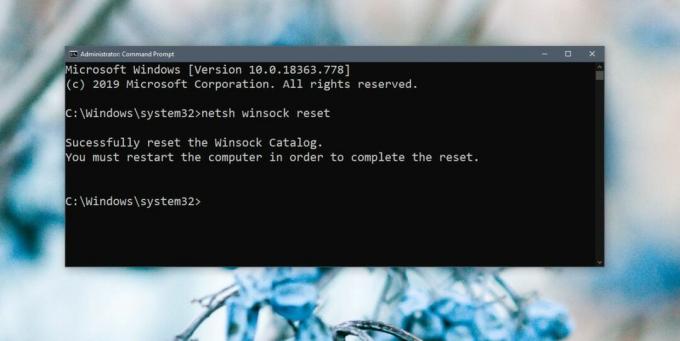
5. Промена / пребацивање почетне мапе Екплорера датотеке
Филе Екплорер се може отворити на једној од две локације; Овај рачунар и брз приступ. Може вам помоћи ако га поставите да се отвори на овом рачунару уместо брзог приступа.
- Отворите Филе Екплорер и идите на Поглед картицу.
- Кликните Опције дугме.
- Изаберите Промените опције фолдера и опције претраге.
- На картици Опћенито отворите падајући изборник „Отвори Екплорер Екплорер“.
- Изаберите Овај рачунар.

6. Покрените алатку за уклањање проблема са претраживањем и индексирањем
Алат за решавање проблема са претраживањем и индексирањем може да реши прилично проблема са Екплорер Екплорер-ом.
- Отвори Подешавања апликација.
- Иди на Ажурирање и сигурност група подешавања.
- Изаберите Решавање проблема картицу.
- Покренути Претраживање и индексирање алат за решавање проблема и покрените га.

7. Поново покрените Екплорер
Ако се Филе Екплорер понекад покреће лагано покретање, поновно покретање је често добро и брзо решење. Постоји неколико различитих начина да се то постигне поново покрените Филе Екплорер али ево најбржег метода.
- Кликните десном типком миша на траци задатака и одаберите Таск Манагер.
- Иди на Процеси картицу.
- Тражити Виндовс Екплорер.
- Изаберите га и кликните на Поново покренути дугме у доњем десном углу.

8. Покрените скенирање сфц-а
Сфц скенирање личи на поновно покретање рачунарског рјешења. Може вам помоћи да решите многе проблеме.
- Отворите командни редак с администраторским правима (кликните десним тастером миша и одаберите Покрени као администратор).
- Покрените следећу команду. Требат ће вам најмање 15 минута.
сфц / сцаннов
9. Додаци за шкољке
Функционалност Филе Екплорер-а може се проширити инсталирањем додатака. Они су, углавном, мале апликације које могу незнатно побољшати Филе Екплорер. Међутим, превише екстензија може да га успори, па прођите кроз оне које имате и деинсталирајте она која вам нису потребна.
- Отвори Контролна табла.
- Иди на Програми.
- Кликните на Деинсталирајте програм.
- Изаберите проширење и кликните Деинсталирај.
10. Измените контекстни мени
Апликације обично додају ставке у контекстни мени. Ове ставке такође могу успорити Филе Екплорер. Можете онемогућити ставке које не користите.
- ПреузимањеСхеллМенуВиев и покрени га.
- Покрените га и попуниће све ставке које се појављују у контекстном менију.
- Одаберите ставке које не користите и кликните на гумб за онемогућивање.

Који је решио ваш проблем?
Филе Екплорер је врло робусна апликација. Током година, то се побољшавало само у погледу карактеристика и перформанси. Може да обради изузетно сложене директоријуме датотека и пуно датотека. Ако се ипак догоди да успори, обично постоји једноставан начин да то поправите. Ко је то урадио?
претраживање
Рецент Постс
Како променити иконе мапе Виндовс 7 преко контекстног менија
Међу првима када је покренут Виндовс 7, корисницима је био потребан...
Нетворк Уптиме Анализер: Добијте статистику о мрежном времену и потрошњи енергије
Нетворк Уптиме Анализер је преносна апликација за надгледање мреже ...
Поставите ВаллпаперФусион слике као позадину закључавања екрана за Виндовс 8 помоћу ЛоцкПиц
Промена позадине је једна ствар, али неки воле да стално пребацују ...



