Брзо анализирајте спортске видео записе помоћу Киновеа Видео Едитор-а
Ако сте тренер, спортиста, медицински стручњак или једноставно неко ко жели да посматра, анализира и описује перформансе снимљене на видео снимку, требало би да дате Киновеа покушај. Будући да је у простору датотека нешто мање од 13 МБ, способности софтвера могу се добро препознати. Он првенствено циља тренере, спортисте и медицинске стручњаке подржавајући одређене функције. Корисници могу мерити дужину линије, брзину и удаљеност. Подаци се могу извозити у ОпенОффице цалц, Екцел и једноставан текст.
Чим отворите Киновеа, интегрисани Филе Екплорер омогућава вам да прегледате вашу видео колекцију као и било који једноставан уређивач видео записа. Све подржане датотеке приказане су као сличице. Ознаке се могу сачувати преко менаџера пречица за брже тражење. Уграђене видео контроле омогућавају вам да се фокусирате на одређену радњу унутар видео записа истражујући оквир за кретање по кадру или у успореном кретању. Најбољи део овог софтвера је што ће репродуковати готово све изворне формате и кодеке.
Корисници могу додати обогаћен садржај у своје видео снимке помоћу алата за цртање, који им омогућава да додају различите облике попут линија и стрелица са додатним описом на кључне положаје. Уградбени алати и хронометри вам омогућавају да мерите удаљеност и време. Можете пратити пут кретања и мерити брзине помоћу полу-аутоматизованог алата за праћење. Режим двоструког екрана омогућава упоређивање два видео записа један поред другог. Динамичко упоређивање се може извршити синхронизацијом на уобичајеном догађају. Спремање назад у видео или више слика и спремање података анализе у формат прорачунске табеле за даљу обраду доступне су неке могућности извоза.

1. Главни мени
Главни мени прелистава листу основних команди доступних у Киновеи-у, нпр. Изаберите видео датотеку, пописите претходно отворене видео снимке, затворите одређене видео записе, сачувајте радне датотеке или кључне слике, спремите анализу у прорачунске таблице, претраживач датотека, један или два екран за репродукцију, преокрените положаје видеа и прикажите / сакријте уобичајене контроле и још.
2. Филе Екплорер
Филе Екплорер има два панела на левој страни екрана. Фолдер вам омогућава директан приказ стабла вашег истраживача система. Датотеке и видео снимци су пречице које вам омогућавају да често додајете мапе и датотеке.
3. Видео Превиев
Видео који сте поставили биће прегледани у овом језгру целог софтверског радног места.
4. Контроле слике

На овој картици можете видети кључне контроле слике за ваш видео. Можете додати кључну слику, преместити цртеж или слику када је зумирана, показати прозор коментара, додати налепницу текста, цртеж руком, линија или стрелица, цросс маркет, угаона мера, штоперица, видљивост решетке, лупа видљива и профили у боји за цртање алате.
Кликните на Додај кључну слику да бисте додали контролу кључа на позицију која вас занима. Алатна трака са кључним сликама се отвара и на екрану ће се појавити сличица тренутне слике. Запамтите, свака слика (кадар) из видеа може се прилагодити кључној слици. Коментарима се може додати по једна слика притиском на дугме коментара.
Да бисте нацртали слику, кликните било који алат за цртање, а затим кликните било где на слици. На слици је једноставно додан цртеж. Увек можете променити боју и стил цртежа користећи десни клик, преместити и променити величину.
5. Контроле репродукције

Можете поставити радну зону и управљати видео записом са овог панела. Закључавање / откључавање почетка и краја радне зоне. Поставите изабрану слику као почетак или крај окружења радног места. Трака избора, навигациони курсор, маркери за кључне слике, штоперица, праћење стазе, тачка синхронизације, навигацијске контроле, петља, снимите снимку или низ снимака и видео записа.
Прегледавање видео записа
Да бисте отворили и репродуковали видео записе, помоћу програма за прегледавање користите навигацију. Плоча сличица с десне стране приказује датотеке које се могу отворити. Једноставно двапут кликните на минијатуру да бисте отворили видео на екрану уређаја. Уз помоћ курсора за одабир поставите радну зону за свој пројекат. Ако вам је радна зона кратка, софтвер ће се аутоматски пребацити у режим анализе. То ће вам помоћи тако што ћете извући композицију оквира за бржи приступ и дати вам потпуну контролу над временском траком.

Функција зумирања омогућава вам зумирање одређених одабраних објеката у видео снимку. Кликните на увећање и мали екран ће се појавити у горњем левом делу екрана за преглед. Померите зумирану слику повлачећи је около помоћу ручног алата. Кликните на увећану зону да поправите извор. Функција трансформације долази да промијени величину одабране зоне. Увек можете да померите изворну зону да бисте се фокусирали на друге објекте или детаље у видео снимку. Фактор увећања може се променити десним кликом на извор.
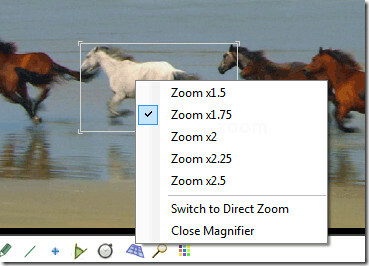
Увећавање можете променити са 1,5к на 2,5к или једноставно пребацити на директно зумирање.

Софтвер аутоматски покушава открити аспектни радио из датотеке. Ако не успе или желите да промените однос слике, то можете да учините навигацијом до Слика> Формат слике и изаберите једну од доступних унапред постављених поставки.
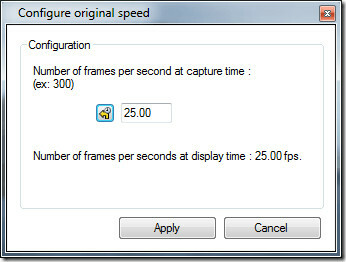
Спецификујте заокретну брзину кадра десним кликом на извор видеа и одаберите „подешавање оригиналне брзине“. Даће вам подразумеване кадрове у секунди брзине видео снимка, али увек га можете повећати како би сцена била успорена. Нека ради као што је снимак велике брзине камере !.

Кад упоређујете видео записе, користите функцију огледала доступну у Киновеи. Овај брзи ефекат се може постићи навигацијом до слике> Огледало.
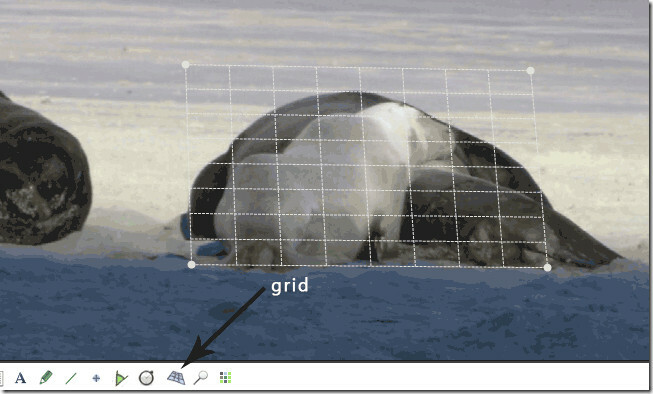
Помоћу решетки прекривања направите запажања на равнини окомитој на ос камере. Мрежа се може померати повлачењем / испуштањем и може се променити величином кружним ручкама у сваком углу. Боје решетки могу се мењати двоструким кликом на решетку да би се постигао бољи контраст с видео записом у позадини.
Видео се може сажети функцијом прегледа (Мотион> Овервиев). Подесите број слика за композицију и оријентацију (лево надесно или десно лево). Све контроле репродукције су једном приликом прегледа онемогућене. Можете га сачувати десним кликом на слику и употребом сачувати тренутну датотеку слике. Да бисте се вратили на уобичајено радно место, вратите се на Мотион> Овервиев или одаберите дугме за затварање на екрану. Видео запис се може репродуковати обрнуто навигацијом до Мени> Обрнуто. Једноставно ће вратити редослед слика у радној зони.

Да бисте пратили објект, десном типком миша кликните објект да бисте га пратили. Померите видео напред помоћу дугмета Плаи или притискајте тастер Ентер. Прилагодите локацију тачке по потреби током стварања стазе. Када завршите праћење, кликните десним тастером миша и користите Мену> Енд Патх Трацкинг. Додатним информацијама о укупној удаљености или брзини могу се приказати одабиром критеријума.

Да бисте додали штоперицу или тајмер, кликните дугме штоперице на алатној траци цртежа. Кликните било где да додате тајмер и он ће постати видљив. Кликните десним тастером миша на њега да бисте конфигурирали боју, величину фонта и ознаку. Да бисте га покренули, једноставно кликните десним тастером миша на њега и кликните 'старт стопватцх'. Репродукујте видео и зауставите гледање на исти начин. Штоперицу можете сакрити употребом опције Сакриј штоперицу након измереног догађаја. Број штоперица може се одвојити једноставним означавањем.
Мерење растојања може се обавити коришћењем линијског алата. Подесите физичку дужину видљивог објекта додавањем линије преко њега. Десном типком миша кликните линију и подесите мере калибрације у центиметрима, метрима, инчима, ногама и двориштима. Удаљеност се може мерити на неколико слика помоћу алата за праћење. Стаза ће бити приказана укупном растојању између почетне и садашње тачке.
Алат за праћење такође подржава приказ брзине на месту праћења. У менију за конфигурацију изаберите Брзина у опцијама мерења. Ознака брзине је просечна брзина сегмента између претходне и тренутне тачке. Префериране јединице брзине могу се подесити из дијалога са преференцијама.
Коначно, сви подаци из видео записа у смислу кључних позиција слике, праћења пута и вредности часовника могу се извести на листи у ОпенДоцумент, КСМЛ, КСХТМЛ или једноставну текстуалну датотеку. (Датотека> извоз у прорачунску табелу).
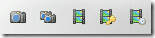
Спремање се може обавити у смислу анализе, фотографија, видео записа и посебних видео записа. Све опције за чување доступне су у доњем десном углу контрола репродукције или из менија датотека. Сачувајте једну слику или секвенциране слике, видео записе са кључним сликама, праћене предмете или додате штоперице, све основне додатке које сте направили за свој видео можете сачувати са потпуном анализом.
Ради на Виндовс КСП, Виндовс Виста и Виндовс 7. Тестирање је урађено на 64-битном систему Виндовс 7.
Довнлоад Киновеа
претраживање
Рецент Постс
Како контролирати иТунес помоћу пречица на тастатури помоћу иЦонтрол
Сви знају да се иТунес не може контролисати тастатуром. Постоје мно...
Како вратити изгубљене датотеке са било којег уређаја: Вондерсхаре Дата Рецовери [Преглед]
Опоравак података је тешко замотати. ТВ нам каже да чак и ако разби...
Брзо отворите своје омиљене веб локације када покренете ивице у оперативном систему Виндовс 10
Као што можда знате да Виндовс 10 испоручује са новим прегледачем; ...


![Како вратити изгубљене датотеке са било којег уређаја: Вондерсхаре Дата Рецовери [Преглед]](/f/633ce58eea4d3861fe84439520b75186.jpg?width=680&height=100)
