Поправите Виндовс 10 аутоматску петљу за поправак када покретање поправке не успе
Виндовс 10 поседује аутоматски алат за поправку. Ако се не покренете три пута заредом на радној површини или је превише пута ван посла, Виндовс 10 може покушати да покрене поправак на вашем систему. Виндовс 10 може сам да реши проблеме са ОС-ом који спречавају његов неометани рад или покретање, али алат није непогрешив.

Виндовс 10 алатка за аутоматско поправљање
Виндовс аутоматско средство за поправак није исто што и опција ресетовања која вам даје готово свежу инсталацију ОС-а. Уместо тога, исправља оно што може узроковати честе рушења на вашем систему или шта може спречити рад одређених функција као и проблеме са покретањем система.
Неуспели поправак може вам дати неколико различитих порука;
- боотрец.еке / фикбоот приступ је одбијен Виндовс 10
- лог филе ц /виндовс/систем32/логфилес/срт/срттраил.ткт Виндовс 10
- Аутоматско поправљање система Виндовс 10 није успело
- Виндовс 10 аутоматско поправљање рачунара није се покренуло правилно
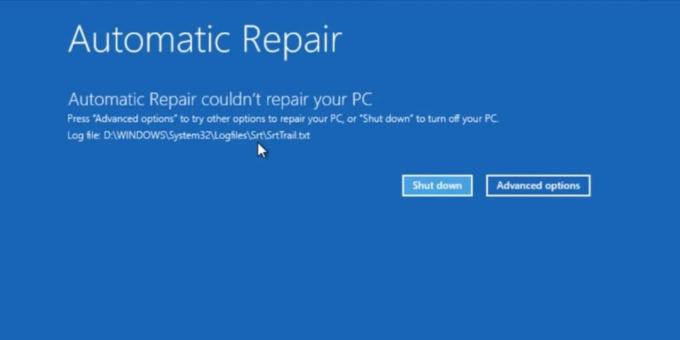
Без обзира на то коју врсту поруке добијате када поправка не успе, постоји неколико ствари које можете да поправите. Пре него што се удубите, покушајте поново да покренете поправак, али уклоните све уређаје за складиштење и периферне уређаје које можете. Ако и даље не успије, испробајте исправке у наставку.
Аутоматски поправак није могао да поправи рачунар са системом Виндовс 10 [ФИКСЕС]
1. Обнови податке о конфигурацији покретања (БЦД)
Пре него што наставите, проверите да ли имате при руци уређај на којем можете следити ова упутства. Ваш систем можда нема приступ претраживачу док извршавате ове наредбе. Искључите / уклоните све преносиве уређаје за складиштење / уређаје, на пример, уређаје, ЦД-ове, СД картице, телефоне итд.
- На радној површини отворите Старт мени и кликните Снага.
- Држите притиснут тастер Схифти и изаберите Поново покренути да се покрене у мени за решавање проблема.
- На екрану за решавање проблема идите на Напредне опције> Командни редак.
- У наредбеном ретку, активирајте партицију диска алат са следећом командом
дискпарт
- Наредба ће вратити све дискове који су тренутно повезани на ваш систем. Требали бисте видети само један, али ако на вашем систему имате и ССД и ХДД, требало би да одаберете који је ССД од његове величине. Одаберите га командом испод (замените број са бројем диска који је вратила претходна команда).
одаберите диск 0
- Листајте партиције на диску са следећом командом
листа партиције
- Одаберите партицију да је Виндовс 10 инсталиран на систем (замените број у наредби доле да му одговара).
одаберите партицију 0
- Покрените следеће команде, један по један.
активан. прошири датотечни систем. излаз
- Следећи, покрените следеће команде један по један.
боотрец.еке / ребуилдбцд. боотрец.еке / фикмбр. боотрец.еке / фикбоот
- Поново покрените систем.
2. Проверите да ли диск има грешака
Потребно је да покренете само једну наредбу из наредбеног ретка и то можете да урадите са радне површине или из менија за решавање проблема. На вама је и на шта имате приступ.
- Отвори Командна линија са правима администратора (са радне површине) или га изаберите из Напредне опције> Командни редак на мени за решавање проблема.
- Покрените следећу команду.
цхкдск / ф / р Ц
- Када је наредба завршена, поново покрените систем.
3. Поправите Виндовс слику
- Отвори Командна линија са правима администратора и покрените следећу команду.
ДИСМ / Онлине / Цлеануп-Имаге / РестореХеалтх
- Допустите да се команда заврши. То може трајати 15-20 минута. Покушајте са дизањем система одмах и аутоматска поправак ће нестати или ће моћи поправити ваш систем и одвести вас на радну површину.

4. Поправите вриједности партиције уређаја и ОС партиције
Подразумевано, када се дижете на радну површину, Виндовс 10 тражи информације о покретању у одређеним уређајима. Погони у којима ће се тражити информације о покретању су унапред подешени, али се могу мењати. Поправка можда неће успети ако уређај у којем Виндовс 10 тражи информације о покретању система није онај где се заправо спрема. Ако га исправите, поправите грешке код аутоматског поправка.
- Отвори Командна линија и покрените следећу команду.
бцдедит
- Потражите вредности за партиција уређаја и осдевице партиција испод Виндовс Боот Лоадер. Требало би га поставити на Ц погон, где је Виндовс обично инсталиран. Ако знате за чињеницу да је ваш Виндовс драјв је другачији, покрените наредбе испод да бисте промијенили вриједност и за партицију уређаја и за партицију осдевице. Ако вам наредба каже да је нека друга партиција постављена као партиција уређаја и партиције осдевице када би то требао бити Ц погон, користите исте исте наредбе да је поправите. Све што требате учинити је промените слово погона да одговара вашем случају.
бцдедит / сет {дефаулт} партиција уређаја = ц: бцдедит / сет {дефаулт} осдевице партиција = ц:
- Поново покрените систем.

Закључак
Аутоматска поправак Виндовс 10 покренут ће се када открије да ваш систем има проблема. Можда није очигледно да је ОС у невољи. У ствари, многи корисници нормално искључују свој систем и када се следеће систем покрене, срели су се са аутоматским алатком за поправку. У оваквим случајевима, санација не би требало да траје предуго, али шанса да не успе још увек постоји. Можете покушати да искључите систем и поново га покренете да бисте видели да ли можете да стигнете на радну површину и решите проблем. Као крајње средство, можда ћете морати да урадите нову инсталацију Виндовс 10.
претраживање
Рецент Постс
Замените наредбену линију ПоверСхелл он Повер корисничким менијем у оперативном систему Виндовс 10
Виндовс ПоверСхелл је прво издан за Виндовс КСП, али тек када је Ви...
ХТМЛ ознаке за Нотепад ++ Налазе и истакнуте ознаке које се подударају у ХТМЛ датотеци
Нотепад ++ је унапред уређивач текста који подржава истицање синтак...
Оптимизирајте Регистри помоћу алата за дефрагирање регистра Виндовс
КуицкСис РегДефраг је алатка за дефрагментацију регистра Виндовс. А...



