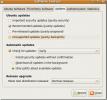Како се користи класични Унити Десктоп у Убунту 20.04
Иако је Цаноницал одустао од тога Убунту Унити радна површина 18.04, и даље га је могуће користити на новом издању, Убунту 20.04, а компанија га и даље ставља на располагање свима који га воле користити.
У овом водичу ћемо прегледати начине на које можете да покренете и покренете рад Убунту Унити на два начина. Први начин је да га инсталирате на постојећи Убунту 20.04 систем. Други начин укључује инсталирање незваничног укуса Убунту Унити Ремик.
Напомена: Да би метода 1 у овом водичу деловала, мораћете да надоградите на Убунту 20.04 ЛТС. Ако ваш рачунар Убунту Линук још увек не користи Убунту 20.04 ЛТС, молимо следите наш детаљни водич о томе како да извршите надоградњу.
1. метод - Инсталирање радне површине Унити на 20.04 ЛТС

Ако вам се не свиђа ново окружење радног окружења Гноме Схелл које се налази на Убунту 20.04 ЛТС, радо ћете знати да је инсталирање Унити-а могуће. Да бисте то учинили, започните отварањем прозора терминала. Затим следите детаљна упутства испод да бисте Унити радили на вашем систему.
Корак 1: Користити Погодан наредба за инсталирање Убунту Унити радног окружења. Додај у --инсталира-сугерира по жељи, ако такође желите да инсталирате предложене пакете Унити радне површине.
судо апт инсталирати убунту-јединство-десктоп - инсталација-предлаже
Или, ако не желите да инсталирате ниједан од предложених пакета и само оне важне који су потребни за покретање Унити-а, извршите:
судо апт-инсталл убунту-јединство-десктоп
Корак 2: Током инсталације Убунту Унити радног окружења, од вас ће се тражити да одаберете нови екран за пријаву. У корисничком сучељу терминала одаберите опцију „лигхтдм“.
Корак 3: Затворите терминал и поново покрените Линук рачунар. Пошто сте одабрали нови екран за пријаву, систем се мора поново покренути.
4. корак: Пронађите оквир за сесије и одаберите „Јединство“ као сесију. Затим изаберите свог корисника, унесите лозинку вашег корисничког налога у оквир за пријаву и притисните Унесите да бисте се пријавили.
Када се пријавите, користићете Убунту Унити на Убунту 20.04 ЛТС! Уживати!
2. метод - Убунту Унити Ремик
Могућност инсталације Унити радне површине директно на постојећу Убунту Линук инсталацију је прилично корисна. То значи да не морате да форматирате цео систем и прерадите га да бисте наставили. Међутим, ако више волите нови почетак са Унити-ом, ту је Убунту Унити Ремик.
Шта је Убунту Унити Ремик? То је незванични Убунту спин који прати како је Убунту то урадио током већег дела деценије: са Унити радном површином као подразумеваним, а не прилагођеним Гноме Схелл-ом. У овом одељку показаћемо вам како наставити са Унити Ремиком.
Корак 1: У УСБ прикључак прикључите УСБ флеш уређај величине око 2 ГБ (или веће). За најбоље резултате прикључите га на УСБ 3.0 порт, јер ће бљескање Убунту Унити Ремик бити брже.
Корак 2: Пређите на ово Линк за МедиаФире и преузмите Убунту Унити Ремик на свој рачунар. То је датотека од 3 ГБ тако да поступак преузимања може трајати мало времена. Будите стрпљиви!
Корак 3: Иди до Етцхер.ио. Када сте на веб локацији, потражите дугме за преузимање и кликните на њега. Ако одаберете ово дугме, програм Етцхер ће се сачувати на вашем рачунару. Етцхер је УСБ / СД флеш програм, и требаће нам да убацимо Убунту Унити Ремик на ваш УСБ флеш уређај.
4. корак: Након завршетка преузимања Етцхер апликације, извадите је из ЗИП архиве у коју је стигао и покрените је. У Линуку, Етцхер је АппИмаге. Само извадите датотеку и двапут кликните на њу да би се покренуо.
Ако покрећете Етцхер на рачунару са системом Виндовс или Мац, мораћете да следите упутства на веб локацији да бисте га отворили.
Корак 5: Пронађите дугме „Селецт Имаге“ (Изабери слику) и кликните на њега мишем. Када кликнете на „Селецт Имаге“, приказаће вам се прозор прегледача. Користите овај прозор да бисте пронашли Убунту Унити Ремик ИСО датотеку коју сте преузели раније.
Корак 6: Кликните на „Селецт Дриве“ и одаберите УСБ флеш уређај ако апликација то није урадила аутоматски.
Корак 7: Пронађите „Фласх!“ дугмета, а затим кликните мишем. Када кликне на дугме, Етцхер ће почети да креира ваш УСБ Убунту Унити Ремик.
Корак 8: Након што је Етцхер апликација направљена креирајући ваш Убунту Унити Ремик УСБ, поново покрените рачунар УСБ прикључком који је и даље укључен. Онда, приступите БИОС-у вашег рачунара и конфигуришите га за покретање са УСБ-а.
Корак 9: Пронађите дугме „Инсталл Убунту“ и подесите своју Убунту инсталацију. Имајте на уму да иако Убунту Унити Ремик користи Унити, он је и даље веома традиционална Убунту инсталација.

Једном када је инсталиран Убунту Унити Ремик, поново покрените Линук рачунар! Када се рачунар заврши са поновним покретањем, моћи ћете да се пријавите директно на класичну радну површину Убунту Унити! Уживати!
претраживање
Рецент Постс
Инсталирајте и користите Корганизер у Убунту Линуку
Корганизер је опште средство које пружа услужне програме као што су...
Како инсталирати Гоогле Цхроме Алпха у Убунту
Бета или стабилно издање прегледника Гоогле Цхроме за Линук још уве...
Како омогућити Бацкпортс у Убунту Линуку
Убунту објављује најновију верзију свог оперативног система готово ...