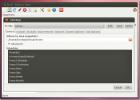Како се користе шеме за контролу заједнице у Стеаму за Линук
Болесно ако прикључите своје контролер за игре у ваш Линук рачунар, само да откријете да игра нема подешене контроле за играње? Како се испоставило, Стеам има решење за то. Да ли сте знали да можете додати прилагођене распореде контролера за своје Стеам игре на Линуку? Истина је! Захваљујући подршци звездиног контролера Стеам-а на Линуку, свако може да повеже прилагођене контроле са својим играчким контролером! Слиједите даље како бисте научили како то учинити на вашем систему!
Приступ Стеаму у Линуку
Морате инсталирати трговину игара Стеам на свој Линук рачунар да бисте користили прилагођене шеме контроле за своје игре. Да би Стеам апликација радила на Линуку, отворите прозор терминала притиском на Цтрл + Алт + Т или Цтрл + Схифт + Т на тастатури. Затим, када је прозор терминала отворен, следите доле дата упутства наредбеног ретка која одговарају вашој дистрибуцији Линука.
Убунту
Да бисте добили Стеам на Убунту, користите следеће Погодан наредба испод.
судо апт инсталирати пару
Дебиан
Нажалост, Стеам није бесплатан. Као резултат тога, Дебиан не нуди пакет по дефаулту, а корисници су упућени да омогуће режим „нон-фрее“ да га покрене. Омогућавање нон-фрее може бити досадно за нове кориснике. Срећом, постоји алтернатива: преузимање Стеам-а директно из компаније Валве.
На терминалу користите следеће вгет наредба за преузимање за преузимање издања Стеам ДЕБ. Затим, користите дпкг да га инсталирате.
вгет https://steamcdn-a.akamaihd.net/client/installer/steam.deb судо дпкг - инсталирам стеам.деб
Поправите све проблеме зависности који се могу појавити код:
судо апт-гет инсталл -ф
Арцх Линук
У Арцх Линуку, покретање Стеам-а је тако лако као и улазак у Пацман наредба испод.
судо пацман -С пара
Федора
Нажалост, Федора Линук не дистрибуира Стеам преко њихових софтверских спремишта. За најбоље резултате следите упутства за инсталацију Флатпак-а.
ОпенСУСЕ
Стеам је доступан свим корисницима ОпенСУСЕ Линука, мада апликација има проблема са покретањем оперативног система без подешавања. Да бисте избегли гужву, следите упутства Флатпак.
Флатпак
Стеам је у продавници Флатпак, што је добродошло, јер покретање Стеам-а на готово свим Линук оперативним системима, са лакоћом, постаје стварност. Ако желите да инсталирате Флатпак верзију Стеам-а, осигурајте да вам је омогућено време извршавања Флатпак-а. Затим унесите команде испод.
флатпак даљинско додавање - ако не постоји пламен https://flathub.org/repo/flathub.flatpakrepo флатпак инсталирајте флатхуб цом.валвесофтваре. Стеам
Додавање контролера у Стеам
Иако већина видео игара које инсталирате на Стеам може аутоматски открити ваш контролер, Стеам ће понекад онемогућити приступ њему јер није додан у подешавањима контролера.
Да бисте додали контролер у Стеам, пријавите се у апликацију са својим корисничким именом и лозинком. Затим следите корак по корак упутства да бисте додали свој контролер у Стеам.
Корак 1: Пронађите мени "Стеам" у горњем левом делу апликације и кликните на њега мишем да бисте открили његове могућности.
Корак 2: Погледајте кроз мени "Стеам" опцију "Сеттингс" и одаберите је мишем да бисте приступили подручју "Сеттингс" за апликацију Стеам.
Корак 3: Унутар области „Подешавања“ пронађите „Контролер“ на левој страни прозора и кликните на њу. Затим кликните на "ОПШТЕ ПОСТАВКЕ КОНТРОЛЕ".

4. корак: У „ОПШТЕ ПОСТАВКЕ КОНТРОЛЕ“, видећете листу различитих врста подршке за контролере. Означите поље поред врсте контролера којем ћете додавати паре.

За Ксбок Оне и Ксбок 360 кликните на оквир који каже „Подршка за Ксбок конфигурацију“. За ПС4 и ПС3, означите „Подршка за ПлаиСтатион Цонфигуратион“. За Нинтендо Свитцх, означите „Свитцх Про конфигурација подршке“, а за генеричке играче, кликните на „Генериц Гамепад Цонфигуратион Суппорт“.
Корак 5: Укључите регулатор и укључите га како би га Стеам могао открити.
Корак 6: Погледајте испод "Откривени контролери" и кликните мишем на ваш контролер како бисте открили опције за контролер.

Корак 7: Кликните на дугме „Идентифи“ (Признај) да бисте прикључили регулатор на свој Стеам профил.
Преузимање схема управљања у Стеаму
Иако је могуће креирати вашу прилагођену схему контроле унутар Стеам апликације, много је боље да је преузмете управљачке шеме, пошто постоје (чешће него не) већ прилагођени кључеви за типке које је ваш контролор доступан за преузимање преко Стеам-а. Да бисте преузели контролне шеме у Стеам-у, следите детаљна упутства у наставку.
Корак 1: Уверите се да је ваш контролер повезан са рачунаром.
Корак 2: Пронађите дугме Стеам Биг Пицтуре и кликните на њега да отворите Стеам у режиму Биг Пицтуре.

Корак 3: Пронађите "Библиотека" и одаберите је са контролором или мишем.

4. корак: Пронађите игру у коју желите да играте и одаберите је са контролором или мишем. Затим пронађите "Манаге Гаме" и одаберите је.
Корак 5: Погледајте у пољу „Манаге Гаме“ за „Конфигурација контролера“ и кликните на њу да бисте приступили конфигурацији контролера за игру коју желите да играте.

Корак 6: Изаберите дугме „Прегледај конфигурације“ са својим контролером или мишем.
Корак 7: Погледајте управљачке шеме доступне за преузимање и одаберите ону коју желите да користите са својим контролером или мишем.

Корак 8: Кликните на „Примени конфигурацију“ да бисте применили вашу нову шему управљања.

Израда сопствених шема управљања у Стеаму
Иако препоручујемо преузимање схема контроле заједнице, такође је могуће креирати властите. Да бисте у Стеаму направили прилагођене шеме управљања, урадите следеће.

Корак 1: Следите кораке 1-5 у горњем делу.
Корак 2: Помоћу контролера на екрану конфигуришите свако дугме на вашем гамепад-у према прилагођеној контроли.
Када завршите са креирањем прилагођене шеме управљања, кликните на „Готово“.
претраживање
Рецент Постс
Како прилагодити могућности контроле сесије у Убунту-у
Опције контроле сесије у Убунту-у су можда једна од најмање вероват...
Како променити пријаву на екрану у Убунту 11.04
Подешавање с оперативним системом може бити јако забавно и зато су ...
Убунту алат за израду сигурносних копија сада је доступан за Натти
У прошлост је сигурносна копија за оперативне системе засноване на ...