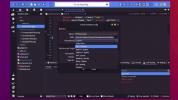Како направити основне измене слика на Линуку
Имате ли неке сликовне датотеке, графику или личне фотографије које желите да измените на свом Линук рачунару? Нисте сигурни коју апликацију треба користити за уређивање? Можемо помоћи! Слиједите даље у овом водичу док идемо даље како направити основне измјене слика на Линуку.
Инсталирање Гимп-а
На Линук платформи постоји много корисних уређивача слика. Међутим, ниједан није толико свестран и користан као Гимп. Нуди одличне основне функције за уређивање, као што су обрезивање, поновно димензионирање, корекција боје и још много тога.
Упоредо са фантастичним основним функцијама за уређивање компаније Гимп, постоји још један разлог да Гимп користите за своју основну слику потребе за уређивањем: то је једини уређивач слика који се може инсталирати на готово било коју дистрибуцију Линука, велику или мала. Чак има и верзију за Виндовс!
Да бисте инсталирали Гимп уређивач слика, почните тако што ћете покренути терминал терминала на радној површини Линука. Прозор терминала можете отворити притиском на
Цтрл + Алт + Т или Цтрл + Схифт + Т на тастатури. Затим, након што се отвори прозор терминала, следите доленаведена упутства наредбеног ретка која одговарају оперативном систему који користите.Убунту
На Убунту Линуку можете да инсталирате Гимп уређивач слика са Погодан наредба испод.
судо апт инсталл гимп
Дебиан
Да би Гимп радио на Дебиан Линуку, користите Апт-гет наредба испод.
судо апт-гет инсталл гимп
Арцх Линук
Корисници Арцх Линука могу лако инсталирати Гимп уређивач слика са Пацман команда у прозору терминала.
судо пацман -С гимп
Федора
Федора Линук има Гимп уређивач слика доступан за инсталацију, а корисници га могу инсталирати помоћу Днф наредба менаџера пакета испод.
судо днф инсталл гимп
ОпенСУСЕ
Ако користите ОпенСУСЕ Линук, моћи ћете да инсталирате Гимп уређивач слика са следећим Зиппер команда инсталације.
судо зиппер инсталл гимп
Флатпак
Гимп уређивач слика налази се у продавници Флатхуб Флатпак. Приступ Гимп-а као Флатпак је одлична вест, јер значи да без обзира на Линук дистрибуцију коју користите, велику или малу, постоји једноставан начин да се апликација покрене и покрене.
Да бисте покренули поступак инсталације Гимп уређивача слика из продавнице Флатпак Флатхуб, мораћете да инсталирате извршавање Флатпак-а. Да бисте то учинили, инсталирајте пакет "флатпак" у терминал. Алтернативно, следите наш детаљни водич о како подесити Флатпак на Линуку.
Након што сте подесили време извршавања Флатпак-а на вашем Линук рачунару, инсталација може почети. Користити флатпак даљински-додај наредба да се претплатите на Флатхуб продавницу апликација.
флатпак даљинско додавање - ако не постоји пламен https://flathub.org/repo/flathub.flatpakrepo
Када се претплатите на Флатхуб продавницу апликација у Флатпак-у, користите је флатпак инсталл команда да добијем Гимп-а.
флатпак инсталирај флатхуб орг.гимп. ГИМП
Снап
Поред тога што се налази у Флатхуб Флатпак продавници апликација, Гимп је такође у продавници пакета Снап. Као и Флатпак, Гимп је доступан у продавници Снап омогућава многим Линук оперативним системима да добију једноставан приступ апликацији, чак и ако није у њиховим основним изворима апликација.
Да бисте инсталирали Снап верзију, почните тако што ћете на рачунару омогућити Снапд време извршавања. Затим, користите снап инсталација наредба доле да добијете Гимп.
судо снап инсталл гимп
Извршите основне измене слика помоћу ГИМП-а
Покрените програм за уређивање слика Гимп-а на радној површини Линука. Затим, након што је апликација отворена, покрените Линук фајл менаџер, пронађите слику коју желите да измените и кликните је десним тастером миша да бисте отворили мени десног клика.
Унутар менија десног клика потражите опцију „Отвори са“ и изаберите „Гимп“ да бисте отворили слику на којој желите да измените Гимп.
Обрезивање слика

Да ли треба да обрежете слику? Ево како то урадити у Гимпу Прво кликните на икону „Обрезивање“, а затим кликните мишем. Ако одаберете „Обрежи“, Гимп ће се пребацити у режим обрезивања.

Помоћу миша повуците слој обрезивања на слику и разместите га на жељену величину обрезивања. Затим притисните Унесите на тастатури за потврду усева.
Промена величине
Желите да промијените величину слике? Кликните на икону „Скала“. Ако одаберете "Сцале", приказат ће се прозор "Сцале". Унесите жељену величину у „Ширина“ и „Висина“. Затим притисните Унесите да промените величину слике.

Алтернативно, повуците ивице слике да бисте промијенили величину слике.

Флиппинг
Ако желите да пребаците или „огледало слику“ фотографију на Гимпу, пронађите икону „Флип“ и кликните је. Затим, након што кликнете на „Алат за окретање“, кликните мишем на фотографију како бисте га одмах окренули.

За хоризонтално окретање одаберите "Хоризонтално". За вертикално одаберите „Вертицал“.
Осветљеност / контраст
Желите да подесите контраст слике или фотографије? Изаберите падајући мени. Одатле у менију пронађите „Бригхтнесс-Цонтраст“ и изаберите је мишем.

Одабиром „Бригхтнесс-Цонтраст“ појавиће се скочни прозор за осветљење и контраст. Помоћу клизача подесите светлост и контраст.
Аутоматска корекција
Гимп има одличну функцију аутоматске корекције која може водити рачуна о многим изменама слика као што су боја, осветљеност и друге ствари. Да бисте користили функцију аутоматске корекције, урадите следеће.

Прво пронађите „Боја“ и изаберите је мишем. Затим пронађите „Аутоматски“. Након што нађете „Аутоматски“, одаберите једну од опција аутоматске корекције да бисте подесили слику.
претраживање
Рецент Постс
Како инсталирати Комодо Едит на Линук
Комодо Едит је бесплатни уређивач текста за мацОС, Линук и Виндовс....
Водич за почетнике у АвесомеВМ Виндовс Манагеру
Ако сте уморни од осталих менаџера удовица у плочама и желите нешто...
4 најбоља уређивача текста за програмере на Линуку
Мало тема у Линук заједници чини кориснике једнако страственим као ...