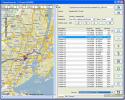Како добити системске спецификације за Линук рачунар
Један од недостатака Линук корисника је тај што понекад не постоји једноставан начин да се пронађу системске информације. Ова изјава је нарочито тачна када је у питању проналазак системских спецификација за Линук ПЦ. Многа радна окружења на Линуку имају различите начине прегледавања ових информација. Поред тога, различите апликације других произвођача помажу корисницима да потраже своје спецификације система.
За новог корисника који жели пронаћи име свог ЦПУ-а, какав тип РАМ-а имају или је инсталиран модел графичке картице, то може бити прилично фрустрирајуће. Због ове досадне чињенице; прећи ћемо преко свих начина на које можете лако добити системске спецификације за Линук ПЦ.
Неофетцх и Сцреенфетцх
Брзи начин да се детаљно очита читав Линук рачунар јесте коришћење алата „системске информације“. Ријеч је о терминалима заснованим програмима који се изводе с једном наредбом и могу детаљно прочитати све врсте типа ЦПУ који имате, количину инсталиране РАМ-а (и у употреби), верзију ОС-а, верзију Линук кернела, вашу терминалну љуску и још много тога.
Да бисте користили један од ових програма, прво морате да га инсталирате. Отворите терминал и унесите команде да кренете. И Неофетцх и Сцреенфетцх су инсталирани на већини Линук дистрибуција. Претражите своје менаџере пакета за оба, а обавезно ћете пронаћи најмање један.
Убунту
судо апт инсталл неофетцх
или
судо апт инсталл сцреенфетцх
Дебиан
судо апт-гет инсталл неофетцх
или
судо апт-гет инсталл сцреенфетцх
Арцх Линук
судо пацман -С неофетцх
или
судо пацман -С сцреенфетцх
Федора
судо днф инсталирај неофетцх
или
судо днф инсталирати сцреенфетцх
ОпенСУСЕ
судо зиппер инсталл сцреенфетцх
Набавите спецификације система помоћу програма Неофетцх
Да бисте приступили информацијама о систему путем програма Неофетцх, отворите а терминал прозор. Унутар терминала позовите програм:

неофетцх
Дајте му неколико секунди и видећете потпуно очитавање целог Линук рачунара, са детаљним информацијама о ЦПУ-у, ГПУ-у, РАМ-у итд.
Добијте спецификације система помоћу Сцреенфетцх-а
Сцреенфетцх делује доста попут Неофетцх-а, иако није тако добар изглед. Да бисте добили системске спецификације за Линук рачунар са овим програмом, отворите прозор терминала и позовите програм.

сцреенфетцх
Као и Неофетцх, Сцреенфетцх ће требати неколико секунди да прикупи системске информације. По завршетку исписат ће детаљно очитавање целог вашег Линук система.
Добијање спецификација система Стари начин
Програми попут Неофетцх и Сцреенфетцх су корисни, али то није једини начин да прикупите детаљне информације на вашем Линук рачунару. Испада да већина Линук система има датотеке којима сваки корисник може приступити да би прегледао информације о систему. У овом одељку водича ћемо објаснити како да те информације прибавимо и да их брзо сачувамо.
Кренимо од проналаска Процесори информације о Линуку. У терминалу покрените:

лсцпу
Тхе лсцпу наредба може приказати информације о свему што треба знати о вашем ЦПУ-у, броју језгара, брзини, моделу ЦПУ-а итд. Треба ли да сачувате ове информације за касније? Размислите о покретању датотеке.
лсцпу >> ~ / цпу-инфо.ткт
Следећи алат, лсхв може да прикаже информације о вашем ЦПУ-у, као и о многим другим деловима хардвера. Само трчим лсхв на терминалу ће дати листу информација.
Ако желите да изолирате одређени хардвер на листи, комбинујте га са -класа.
На пример, да бисте видели количину РАМ-а на рачунару, покрените:
судо лсхв-класа меморија
Потребно је да одвојите врсте складишта података на вашем Линук рачунару? Нема проблема, користи складиште класе.
судо лсхв - класа складишта
Да бисте сачували целокупни излаз од лсхв у текстуалну датотеку урадите:
судо лсхв-цласс цласснаме >> /хоме/усернаме/Десктоп/лсхв-цласснаме-инфо.ткт
или
судо лсхв >> /хоме/усернаме/Десктоп/лсхв.ткт
Информације о хардверу нису само за унутрашње компоненте попут ЦПУ-а итд. Ту су и УСБ сабирница и ПЦИ сабирница. Да бисте погледали информације повезане са ове две области, мораћете да искористите оба лсусб и лспци. Кренимо од ПЦИ алата.
Помоћу лспци наредба је много слична већини осталих алата заснованих на листи на овој листи. Да бисте прегледали целокупно очитавање сваког ПЦИ уређаја повезаног на ваш Линук рачунар, покрените:

лспци
Приметићете доста различитих ПЦИ уређаја, тако да је лакше сортирати, размислите о додавању више заповиједите.
лспци | више
Помоћу типка на тастатури, пређите кроз листу.
Треба да изолујете одређени предмет? Употреба греп. На пример, да бисте одвојили Нвидиа ПЦИ ГПУ на листи, урадите следеће:
лсцпи | греп НВИДИА
Да бисте сачували целокупни резултат ове наредбе у датотеку, покрените ову наредбу.
лспци >> ~ / лспци-лист.ткт.
И на крају, УСБ уређаји. Користећи лсусб је пуно попут лспци наредбе, тако да није потребно много додатних информација. Да бисте прегледали УСБ уређаје са дуге листе, покушајте да самостално покренете команду:
лсусб
Да бисте олакшали кретање по листи, додајте више на крају.
лсусб | више
Изоловајте различите УСБ уређаје на листи користећи греп:
лсусб | греп "УСБ НАМЕ"
Све сачувајте у датотеку помоћу:
лсусб >> ~ / лсусб-инфо.ткт
Ако желите да користите алат који има ГУИ за преглед ваших спецификација система, дајте Стацер покушај.
претраживање
Рецент Постс
5 најбољих докумената који се користе на Линуку
Да ли сте љубитељ како корисници Мац ОС-а прелазе између апликација...
Како створити снимке са БтрФС-ом на Линуку
Желите да направите снимке података на свом Линук рачунару за случа...
Брзо уређивање и претварање рута с претварачем рута
Ако пуно путујете или једноставно волите да држите картицу на свим ...