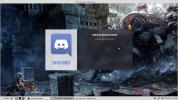Како снимити високо квалитетне екране на Линуку
Квалитетно снимање екрана је веома тешко за Линук. Један од главних разлога је то што видео драјвери нису толико добри као на Виндовс-у и Мац-у. Уз то, многи корисници Линука не знају како да конфигуришу апликације за снимање екрана, тако да све снимке изгледају испрекидане, пикселиране и мале резолуције.
У овом водичу ћемо вам показати како да добијете висококвалитетне ХД снимке са своје Линук радне површине користећи СимплеСцреенРецордер. Међутим, имајте на уму да за снимање радне површине у високом квалитету треба рачунар са снажним спецификацијама. Ако користите рачунар са ниским спектром, наићи ћете на ФПС проблеме током снимања. За најбоље резултате имајте ХД монитор (1920к1080п +), најмање 8 ГБ РАМ-а, брз ЦПУ и брз ГПУ!
Инсталирање СимплеСцреенРецордер-а на Линук
Линук има пуно корисни алати за снимање екрана. Међутим, ниједан се не приближава СимплеСцреенРецордер. Зашто? За почетак, корисници Линук-а могу да конфигуришу ниво ФПС записа, па чак и излазни видео кодек. Такође има уграђена подешавања како би графичка картица Нвидиа боље снимала, има интервентне тастере за брзо снимање и још много тога!
Инсталација СимплеСцреенРецордер је врло једноставна на модерним, маинстреам Линук оперативним системима. Да бисте покренули инсталацију, отворите прозор терминала притиском на Цтрл + Алт + Т или Цтрл + Схифт + Т на тастатури. Затим следите доле наведена упутства наредбеног ретка која одговарају Линук оперативном систему који тренутно користите.
Убунту
На Убунтуу корисници могу брзо да покрену и покрену СимплеСцреенРецордер са следећим Погодан команда.
судо апт инсталл симплесцреенрецордер
Дебиан
Они који користе Дебиан Линук могу лако инсталирати програм СимплеСцреенРецордер са Апт-гет наредба испод.
судо апт-гет инсталл симплесцреенрецордер
Арцх Линук
Да ли користите Арцх Линук? Бићете у могућности да инсталирате програм СимплеСцреенРецордер са следећим подацима Пацман команда.
Напомена: будите сигурни да имате спремљено и покренуто спремиште софтвера „Цоммунити“ пре него што покушате да инсталирате СимплеСцреенРецордер на свој Арцх ПЦ!
судо пацман -С симплесцреенрецордер
Федора
Нажалост, Федора Линук не укључује програм СимплеСцреенРецордер у своје софтверске изворе. Као резултат тога, они на Федори који желе да покрену и покрену апликацију мораће да омогуће спремиште софтвера РПМ Фусион Фрее.
Омогућивање РПМ Фусион Фрее-а на Федора Линуку није компликован процес. Да бисте то учинили, следите наш детаљни водич на како подесити РПМ Фусион. Затим, након што је постављено софтверско складиште на вашем Федора Линук рачунару, користите следеће Днф наредба за инсталацију за постављање СимплеСцреенРецордер-а на вашем систему.
инсталирајте симплецреенрецордер
ОпенСУСЕ
Све док имате омогућено складиште софтвера ОпенСУСЕ Осс, моћи ћете да инсталирате апликацију СимплеСцреенРецордер са следећим Зиппер команда у прозору терминала.
судо зиппер инсталл симплесцреенрецордер
Генериц Линук
СимплеСцреенРецордер није доступан на многим нејасним Линук оперативним системима. Међутим, ако желите да апликација ради, моћи ћете да преузмете програм и сами га саставите преласком на ову страницу овде.
Конфигурирање СимплеСцреенРецордер-а
Изван оквира, СимплеСцреенРецордер није конфигуриран за снимање видео записа високог квалитета. Подразумевана ФПС поставка је превише ниска, а квалитет снимка није довољно добар.
Да бисте конфигурисали апликацију СимплеСцреенРецордер за високо квалитетни видео запис, следите детаљна упутства у наставку.
Корак 1: Отворите СимплеСцреенРецордер на радној површини тако што ћете је потражити у менију апликације. Затим, када је апликација отворена, видећете екран добродошлице. Кликните на дугме „Настави“ за прелазак на следећу страницу.

Корак 2: На следећој страници видећете поставке конфигурације видео записа. Пронађите одељак „Видео улаз“ и потврдите оквир поред „Сними цео екран“.

Корак 3: Пронађите одељак „Брзина кадрова“. „Брзина кадрова“ је подразумевано постављена на 30 ФПС. Ово подешавање је у реду за стандардне снимке. Међутим, постављањем на 60 ФПС, снимање на радној површини ће на видеу изгледати јасније и глађе.
Да бисте променили ФПС, избришите „30“ и промените у „60.“

4. корак: Пронађите одељак „Сними звук“. Ако не желите да се аудио снимак на вашем видео снимку, поништите потврдни оквир. У супротном, држите означено и пронађите „Извор“. Затим промените падајући мени поред ње на микрофон рачунара.

Када завршите са подешавањем поставки снимања, кликните на дугме „Настави“ за прелазак на следећу страницу у диктафону.
Корак 5: Промените „контејнер“ из МКВ у МП4. МКВ је бол у алатима за уређивање видео записа. Затим пронађите клизач поред „Фактор константне брзине“ и промените га са 23 на 2.

Корак 6: Пронађите "Аудио" и промените кодек из "Ворбис" у ААЦ.

Након подешавања аудио кодека, конфигурација је завршена! Притисните "Настави" за прелазак на следећу страницу!
Снимање помоћу СимплеСцреенРецордер
Снимање Линук радне површине помоћу СимплеСцреенРецордер је супер једноставно, захваљујући уграђеном хоткеи систему. Да бисте започели снимање своје радне површине за Линук, једноставно притисните Цтрл + Р на тастатури. Чим се притисне ова комбинација тастера, апликација ће снимити све на екрану.

У било којем тренутку, ако желите зауставити снимање, идите на апликацију СимплеСцреенРецордер, кликните на "Паусе снимање" да зауставите снимање у току. Затим изаберите дугме „Саве снимање“.

Морате отказати снимање у току у СимплеСцреенРецордер? Притисните дугме „Откажи снимање“.
претраживање
Рецент Постс
Како израдити сигурносну копију поставки Гноме Схелл радне површине на Линуку
Стварање резервне копије Гноме радне површине на Линуку укључује из...
Како израдити сигурносну копију свог Геари профила поште на Линуку
Геари је одличан програм за е-пошту за Линук. То је елегантно, лако...
Како израдити сигурносну копију поставки неслагања на Линуку
Уморите се од поновне пријаве у апликацију Дисцорд на Линуку? Желит...