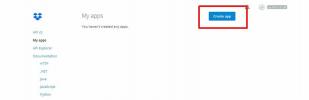Како пребацити Убунту корисника на нови рачунар
Да ли постављате Убунту на нови рачунар? Покушавате да схватите како да све своје конфигурације, подешавања и датотеке пренесете на нови рачунар са старог? Нисте сигурни како то учинити? Можемо помоћи! Пратите овај водич док вам показујемо како да пребаците свог Убунту корисника на нови рачунар!
Пре него што започнемо
Ако нисте сигурни како да пребаците свог Убунту корисника на нови рачунар, можда нисте свесни како оперативни систем поступа са вашим корисником. Све што се односи на вашег Убунту корисника чува се у директоријуму „хоме“. Дакле, да бисмо све ваше поставке и датотеке пребацили на нови рачунар, морамо да преместимо ову мапу.
У овом водичу ћемо се фокусирати на један метод за померање Убунту корисничке мапе: алатку за пренос датотека Нитросхаре. Зашто? Лако је разумети и користити за пренос датотека, чак и ако нисте упознати са Убунту.
Пренос вашег Убунту корисника уз Нитросхаре
Нитросхаре је муњевит алат за пренос који ради на Линуку. Савршен је за преношење Убунту корисничких датотека са једног рачунара на други. Да бисте започели са апликацијом, морате је инсталирати на свој Убунту рачунар.
Да бисте покренули инсталацију, отворите Убунту Софтваре Центер на радној површини. Одатле пронађите оквир за претрагу и откуцајте „Нитросхаре“.
Једном када пронађете „Нитросхаре“, пронађите дугме „Инсталирај“ и кликните га. Алтернативно, покрените прозор терминала на радној површини помоћу Цтрл + Алт + Т или Цтрл + Схифт + Т на тастатури и унесите наредбу за инсталацију испод да бисте је поставили.
Напомена: На радној површини Гноме Схелл и Убунту Гноме радној површини, требате инсталирати ТопИцонс Редук да бисте приступили Нитросхаре у системској траци. Да бисте га инсталирали, кликните на овде.
судо апт инсталација нитросхаре
Са Нитросхаре апликацијом инсталираном на вашем старом рачунару, покрените је претрагом у менију апликације. Затим следите детаљна упутства у наставку да бисте сазнали како да пребаците свог Убунту корисника на нови рачунар!
Корак 1: Уверите се да је Нитросхаре инсталиран и отворен на новом Убунту ПЦ-у, као и стари који користите за пренос датотека.
Корак 2: Прочитајте Нитросхаре екран за прскање који се појављује када се апликација отвори. Затим пронађите дугме "Затвори" и кликните га да бисте га затворили.
Корак 3: Пронађите систем Нитросхаре у системској траци и кликните десним тастером миша на њега да бисте приступили опцијама. Кликните на дугме „пошаљи директоријум“ и кликните мишем на њега.

4. корак: Користите претраживач датотека да бисте пронашли фасциклу свог корисничког имена на левој страни. Затим, једном у фасцикли свог корисничког имена, пронађите дугме „горе“ да бисте се пребацили на ниво у „хоме“ директоријум.
Корак 5: Унутар директорија „хоме“ видећете подмапу са вашим корисничким именом. Ова мапа садржи све ваше Убунту корисничке податке. Изаберите фасциклу мишем. Затим одаберите дугме „Селецт“ да бисте га одабрали за пренос.

Корак 6: Одмах након одабира фасцикле са вашим корисничким именом у Нитросхаре апликацији, на екрану ће се појавити скочни прозор. У овом скочном прозору пише „Селецт Девице“.

Погледајте кроз скочни прозор „Селецт Девице“ и кликните на нови рачунар на коме је покренут Нитросхаре, у који ћете пребацити своју мапу. Затим изаберите тастер „ОК“ да започнете процес преноса.
Корак 7: Процес преношења ће трајати дуго времена, зависно од тога колико је велика мапа вашег корисничког имена. Будите стрпљиви. Када је процес завршен, идите на нови рачунар и отворите управитељ датотека.
Корак 8: Унутра менаџер датотека на вашем новом рачунарукликните на директоријум „Преузимања“. Унутар директоријума „Преузимања“ видећете фасциклу са именом „Нитросхаре“. Садржи све датотеке са вашег старог рачунара.

Изаберите фасциклу „Нитросхаре“ са мишем да бисте јој приступили.
Корак 9: Погледајте у фасцикли Нитросхаре за фасциклу са вашим корисничким именом. Након што сте пронашли корисничко име, изаберите га мишем да бисте му приступили.

Постављање датотека
Сада када је фасцикла вашег корисничког имена на новом рачунару, следите детаљна упутства у наставку да бисте на њу поставили датотеке са свог старог рачунара.
Корак 1: Погледајте у фасцикли корисничког имена за датотеке и мапе које желите да додате у свој нови рачунар и изаберите их мишем.
Да бисте одабрали више датотека или мапа одједном, држите Цтрл док кликнете.

Корак 2: Притисните Цтрл + Ц направити копију датотека / мапа у међуспремник.
Корак 3: У управитељу датотека пронађите директоријум „Почетна“ и кликните мишем на њу.
4. корак: Притисните Цтрл + В на тастатури да бисте залепили датотеке из старе фасцикле корисничког имена у нову почетну фасциклу.
Када завршите копирање свих датотека и мапа из старе директоријуме корисничких имена, слободно обришите фасциклу „Нитросхаре“ у „Преузимања“.
претраживање
Рецент Постс
Како да поставите аутоматски ноћни режим у КДЕ
КДЕ плазма 5 нема аутоматски ноћни режим рада, што је разочаравајућ...
Како створити резервни сервер за Дропбок на Линуку
Безбедносни резервни сервер за Дропбок покреће се инсталирањем верз...
Како отворити програме са Роот приступом на Линуку
Отварање програма са роот привилегијама на Линуку је понекад потреб...