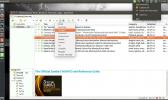Како направити Гноме Схелл пријатним за Линук на Линуку
Гноме Схелл једно је од најпопуларнијих окружења за Линук десктоп, а скоро сваки главни произвођач дистрибуције Линука га подразумевано користи. Упркос популарности Гноме-а, постоје неки стварни проблеми због којих просечни корисник много теже прихвата. Ако вам се свиђа радна површина Гноме, али желите да то буде мало прилагођеније кориснику, нисте једини. У ствари, није неуобичајено да просечни корисник Гноме-а има инсталирано барем једно проширење које на неки начин модификује њихову радну површину. Због тога смо одлучили да пређемо на неколико једноставних начина на које можете учинити да Гноме шкољка постане пријатна и прилагођена Линуку.
СПОИЛЕР АЛЕРТ: Померите се према доле и погледајте видео водич на крају овог чланка.
Поновно омогућавање системске траке
Од верзије 3.26, Гноме Схелл скрива иконе системске траке за програме на Линуку који нису у складу са најновијом верзијом Гноме-а. Познате су као "наслијеђене иконе". Програми попут Дисцорд-а, Стеам-а, Дропбок-а итд. и даље користите ову технологију, а ако користите Линук рачунар са Гноме 3.26, ово може објаснити зашто више не можете да видите иконе лежишта.
Званично, Гноме Схелл не нуди начин да се поново омогући ово лежиште. Уместо тога, свако ко жели да види ове иконе мораће да инсталира проширење треће стране. Отворите прегледач (Цхроме или Фирефок), идите на Страница за преузимање ТопИцонс-а и инсталирајте ово проширење кликом на клизач.
Напомена: требат ће вам додатак за интеграцију прегледача за Цхроме / Фирефок да бисте инсталирали проширења попут ТопИцонс-а. Пратите наш водиче да то наставите ако га већ немате на свом Линук рачунару!
Када кликнете на клизач, на екрану ће се појавити скочни прозор за инсталирање. Кликните на дугме „Инсталирај“ да бисте поставили ТопИцонс да ради. Одавде ће се све иконе наслеђеног лежишта приказати на панелу.
Боље пребацивање прозора

Задани начин на који се корисници крећу кроз Гноме је кликом на „активности“. У овом делу налази се преглед сваке отворене апликације и корисник може да изабере било коју од њих у менију. Поред овога, у одељку са активностима Гноме Схелл налази се пристаниште у којем се налазе омиљени као и отворени прозори. Упркос томе, пристаниште можда нервира неке кориснике, јер је за то потребно барем један клик.
Да бисте олакшали навигацију Гноме Схелл-ом, размислите о томе да Гноме Доцк буде увек видљив. Корисници могу да реше овај проблем помоћу познатог додатка „Дасх То Доцк“. Помоћу њега корисници могу имати упорни док за кретање између отворених програма, приступа фаворитима итд. брзо.
Инсталирај Дасх То Доцк преко продавнице Гноме Ектенсион. Као и раније, кликните на клизач да бисте покренули инсталацију, а затим кликните на дугме Инсталирај унутар искачућег прозора који се појављује да бисте га омогућили.
Желите прилагодити поставке пристајања? Отворите Гноме Твеак алатку, кликните на „екстензије“, помичите се до „Дасх то Доцк“ и кликните дугме поставки поред њега. Одавде ћете моћи да измените све опције које Дасх то Доцк може да понуди.
Укључите опције за смањење и максимизирање
Ако сте нови у Гноме Схелл-у, можда ће вас шокирати када откријете да не постоје тастери „минимизирање“ и „максимизирање“. Разлози за то су што нема потребе за тим тастерима када Гноме подручје „активности“ постиже приближно исти циљ. Долазак у Гноме из другог радног окружења може бити неугодан због чудних дизајнерских одлука, посебно ове. На сву срећу, могуће је поново активирати ове поставке. Само будите сигурни да имате инсталиран "Алат за угађање" (ака Гноме Твеак Тоол).
Када на свом рачунару са Линуком набавите алатку за подешавање, отворите га и погледајте лево од апликације. Кликните на "Виндовс." У овом се подручју помичите према доље и потражите клизаче поред „минимизирајте“ и „максимизирајте“. Кликните оба клизача поред ових опција да бисте их укључили.
То је то! Уживајте у минимализирању и максимизирању опција у Гноме Схелл-у!
Додавање брзог приступа датотекама

Захтеви за тражење менаџера датотека или кликање на док, сваки пут када желите да управљате датотекама на радној површини Гноме-а. Одличан начин да се Гноме Схелл учини пријатним за кориснике је подешавање индикатора места. Помоћу ње моћи ћете да кликнете на „места“ на панелу и одатле приступите пречицама директоријума. Корисници могу приступити монтираним драјвовима, мрежним мапама, подразумеваним местима у фолдерима (Доцументс, Довнлоадс итд.), Као и прилагођеним обележивачима које сами сачувају.
За разлику од већине других екстензија на овој листи, индикатор Мјеста испоручује се са Гноме, иако онемогућеним. Да бисте га поново омогућили, отворите подешавања, кликните на екстензије и листајте кроз листу инсталираних ставки. Пронађите "Мјеста" и кликните клизач поред ње да бисте га омогућили.
Када је омогућено, корисници би требали моћи да приступе мјестима право са горњег Гноме панела.
Искључите анимације

Гноме је одличан, али не ради врло брзо на спорим рачунарима због тога што се увелико ослања на анимације. Да би се Гноме радно окружење брже кретало на овим типовима машина, размислите о деактивирању анимација. Да, неће изгледати ни приближно тако добро и неће бити толико слатког слаткиша за погледати, али добра је измена ако ваш систем то не може да поднесе са задатим подешавањима.
Да бисте онемогућили анимације у Гноме-у, отворите Алат за подешавање. Унутар алата погледајте одјељак "Изглед". На дну се налази клизач поред „Омогући анимације“. Кликните сидер да бисте искључили разне ефекте управитеља прозора, прелазе итд.
Убрзајте Гноме Схелл

Ако искључивање анимација није за вас, постоји Гноме екстензија која ће још више побољшати брзину. Уместо да онемогући анимације, подешава поставке тако да су анимације у Гномеу много брже. Ова модификација је идеална за оне са одличним рачунаром, који сматрају да је Гноме Десктоп спор (а не њихови рачунари). Да бисте га покренули, пређите на његову страницу у продавници проширења Гноме, кликните клизач на страници, а затим на искачућем прозору одаберите „инсталирај“.
Одавде притисните Алт + Ф2 да бисте отворили дијалог наредби. Упишите „р“ и притисните ентер на тастатури. Ова акција поново покреће Гноме (само на Кс11, а не на Ваиланду), а наставак Импатиенце ће почети да ради.
Остала подешавања
Желите још начина да побољшате своје искуство на Гноме Схелл радној површини, размотрите наш чланак о додацима Гноме! Покрива много различитих Гноме додатака које корисници могу да инсталирају како би побољшали радну површину.
претраживање
Рецент Постс
Како подесити Кс2Го на Линук
Тражите лак начин даљински приступ вашој радној површини Линука? Ра...
4 најбоље апликације за читање РСС фееда за Линук
РСС је технологија старења и због тога га готово сваки веб сајт и д...
Како претворити веб странице у Линук апликације са веб каталогом
Да ли сте икада желели да претворите појединачне веб локације у пун...