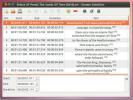Како инсталирати ОСМЦ на Распберри Пи
ОСМЦ је оперативни систем за медиа плаиер базиран на Коди медиа центру. Његова намена је да учини једноставан за употребу, лаган за разумевање забавног интерфејса за гледање телевизије, филмова и других врста медија. Тренутно је ОСМЦ подржан на Распберри Пи, ПЦ-у и другим типовима хардвера. У овом водичу ћемо објаснити како да поставимо ОСМЦ на Распберри Пи.
Преузмите ОСМЦ за Распберри Пи
ОСМЦ за Распберри Пи мора се преузети са веб локације програмера пре него што се може поставити на СД картицу. Да бисте добили копију ОСМЦ-а за Распберри Пи, пређите на званични сајт, кликните на "Довнлоад" и пронађите издање за Распберри Пи који користите.
Напомена: ОСМЦ још не подржава Распберри Пи 4. До сада, ОС подржава само Распберри Пи 1,2,3 и Зеро.
Не желите да одете на званичну веб локацију да бисте преузели ОСМЦ на свој рачунар? Ако преузимате ОСМЦ слику на Линук рачунару, отворите прозор терминала притиском на Цтрл + Алт + Т или Цтрл + Схифт + Т на тастатури. Затим, користите вгет алат за преузимање да бисте преузели ОСМЦ слику за пуштање кроз командну линију.
Пи 2/3/3 +
цд ~ / Довнлоадс
вгет http://download.osmc.tv/installers/diskimages/OSMC_TGT_rbp2_20190808.img.gz
Пи 1 / Зеро / Зеро Вирелесс
цд ~ / Довнлоадс
вгет http://download.osmc.tv/installers/diskimages/OSMC_TGT_rbp1_20190808.img.gz
Након преузимања своје копије ОСМЦ-а на рачунар, не издвајајте ТарГЗ архиву. Уместо тога, чувајте га у датотеци и пређите на следећи корак у поступку подешавања.
Инсталирајте ОСМЦ на СД картицу
Да бисте поставили ОСМЦ на СД картица, датотеке морате снимити на СД картицу. Да бисте снимили СД картицу на рачунар, мораћете да преузмете алат за обраду СД картице.
На располагању је много добрих алата за обраду СД картица. У овом водичу ћемо користити Етцхер, јер апликација ради на Мац, Линук и Виндовс. Такође, мртав је једноставан за употребу, што значи да свако може смислити како да се користи.
Да бисте креирали СДМЦ СД картицу, следите детаљна упутства у наставку.

Корак 1: Иди до Етцхер.ио, да бисте преузели Етцхер СД / УСБ апликацију за обраду слике на свој Линук, Мац или Виндовс рачунар и инсталирали апликацију.
Корак 2: Покрените Етцхер апликацију на радној површини рачунара. Затим, када је апликација отворена, прикључите СД картицу у порт за читач.
Корак 3: Пронађите програм „Селецт имаге“ у Етцхер апликацији и кликните на дугме. Ако одаберете ово дугме, отворићете дијалог за прегледач датотека. Користите претраживач датотека да бисте пронашли ОСМЦ ТарГЗ датотеку слике коју сте преузели и кликните је да бисте је учитали у Етцхер.
4. корак: Кликните на дугме „Селецт дриве“. Затим помоћу Етцхер УИ одаберите СД картицу тако да ће је Етцхер апликација користити као уређај за обраду слике.
Корак 5: Пронађите „Фласх!“ дугмета, а затим кликните мишем. Ово дугме ће покренути поступак снимања СД картице. Будите стрпљиви!
Када је Етцхер готов, избаците СД картицу са рачунара са системом Виндовс, Линук или Мац. Затим прикључите СД картицу у Распберри Пи, укључите је и следите кораке у наставку како бисте научили како да подесите ОСМЦ.
Подесите ОСМЦ на Распберри Пи
Постављање ОСМЦ-а на Распберри Пи је врло једноставан поступак захваљујући чаробњаку за поједностављену инсталацију. Да бисте то наставили, следите кораке у наставку.

Корак 1: На екрану „Добродошли“ мораћете да изаберете свој језик. Помоћу миша, даљинског или неког другог показивачког уређаја одаберите језик који желите да користите ОСМЦ интерфејс.

Корак 2: На следећој страници ОСМЦ ће од вас тражити да подесите име уређаја. Изаберите „тренутно име“ и промените га са „осмц“ на оно што желите да назовете свој нови медијски уређај са погоном Распберри Пи. Затим кликните на дугме „Прихвати“ да бисте наставили.

Корак 3: Након одељка „име домаћина“, ОСМЦ ће вас питати да ли желите да га омогућите ССХ подршка. Ова функција ће вам омогућити приступ удаљеном медијском сервису Распберри Пи 3. Означите поље ако желите ову функцију. У супротном, прескочите га и кликните на "Прихвати".

4. корак: Након одељка „ССХ“, ОСМЦ ће на екрану представити лиценцу за софтвер. Прочитајте је и кликните на „Настави“ да бисте је прихватили.

Корак 5: У одељку „Умрежавање“, након софтверске лиценце, ОСМЦ ће затражити да подеси мрежу. Конфигуришите мрежну везу помоћу интерфејса. Ако веза не успије, можда ћете морати то да урадите ручно касније.

Корак 6: Једном када се ОСМЦ инсталација повеже на Интернет, бићете пребачени у подручје „Лоок + Феел“. Овде ћете бити упућени да одаберете ОСМЦ кожу која вам се највише свиђа.

Корак 7: Кад је изабрана кожа, ОСМЦ ће вас питати да ли желите да се пријавите за билтен. Изаберите „не хвала“. Или, ако желите да будете у току са развојем ОСМЦ-а, изаберите опцију „Наравно, пријавите се“.

Након суочавања са поставкама билтена, ОСМЦ ће се учитати и бити спреман за употребу!

претраживање
Рецент Постс
Уреди, спојити и подијелити титлове у Убунту Витх Гноме Титлови
Титлови за Гноме је апликација за уређивање титлова за Убунту Линук...
Стеадифлов је брз минималистички менаџер за преузимање за Убунту Линук
Тешко је пронаћи менаџера за преузимање који једноставно може обави...
Како прилагодити могућности контроле сесије у Убунту-у
Опције контроле сесије у Убунту-у су можда једна од најмање вероват...