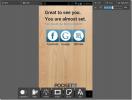Како подесити и користити Таскер на Андроиду
Андроид нуди својим корисницима апсолутну слободу да слободно прилагоде и оптимизирају нечији уређај. Можете да модификујете све, од тога како изглед, његово основне апликације, његова зависност од Гоогле и све између тога. У том циљу Таскер је Андроид апликација која вам омогућава аутоматизацију функција телефона. Ево како можете да подесите и користите Таскер на Андроиду за аутоматизацију телефона.
Добијање Таскера

Таскер је плаћена за апликацију која кошта 3,99 долара у Плаи Сторе-у. Међутим, можете да преузмете пробну верзију са Веб локација Таскер који истиче за 15 дана. Док сте у пробном режиму, приступ програму Таскер - чак и пребацивањем између отворених апликација - пита хоћете ли наставити с пробом или се регистровати.
Почетни режим

Таскер је врло свестран, како не би дошло до преоптерећења корисника крећемо у почетничком режиму. Теби је дато Профили, Задаци и Сцене (Приступ свакој картици говори о томе што се ради). Куцањем на сваку можете дати могућност увоза профила / задатка / сцене.
Ако додирнете дугме за додавање (+) у доњем десном углу, створићете нови унос. Притиском на дугме стрелица назад у горњем левом делу приказа чува се и излази. Притиском на дугме у горњем десном углу отказаћете операцију.
Важно је напоменути да апликација није тако једноставна као ИФТТТ где можете да одаберете неке унапред изграђене прилагођавања. Таскер вам омогућава да идете много дубље од тога и као такав захтева да направите сопствене профиле и дефинишете како би се ваш Андроид уређај требао понашати.
Искључивање почетничког начина рада; Иди на Мени (горе десно)> Подешавања > Поништите избор Почетни режим
Не препоручујемо да то радите док мало боље не схватите Таскер. Искључивањем начина за почетнике увест ће се нова картица под називом Варс.
1. корак - Креирање задатка

Иако је профил прва картица, започињемо са задацима јер су они окосница ове апликације. Направићемо задатке за списак ствари које желимо да видимо када се пробудимо.
Дакле, додирните дугме + у доњем десном углу и додајте му име, а затим притисните дугме Тицк. Сада додирните икону + да бисте додали радње које ће се изводити у оквиру овог задатка.
Под претпоставком да желимо да наш телефон искључи тихи режим и укључи Ви-Фи када се пробудимо, урадимо следеће:
+ > Аудио > Рингер Волуме
+ > Нето Ви-фи > на
Сада имамо две акције за овај задатак.
Имајте на уму да у овом тренутку нисмо рекли Таскеру када желимо да се ова апликација покрене, већ смо је само научили шта да ради. Можемо да притиснемо дугме Плаи у доњем левом делу да га ручно извршимо или чак да додамо виџет на почетном екрану (питаће нас који профил желите да учитамо). Када додирнете овај виџет, покренућете наведени задатак.
Међутим, то није толико узбудљиво као што је обећање о комплетној аутоматизацији. Дакле, сада га морамо повезати са окидачем (или контекстом, како га Таскер назива). Нешто што аутоматски покреће ове догађаје. Да бисмо поставили контекст, морамо да направимо профил.
2. корак - прављење профила

Таскер може имати бројне профиле у зависности од тога шта намеравате да радите. Идите на картицу Профил и изаберите апликацију / услугу на којој желите да се изведе операција. Додирните икону + у доњем десном углу и одаберите контекст.
У наставку нашег горњег примера, креирали смо акције које ћемо покренути када се пробудимо. Можемо доделити одређено време за извршавање задатака. Додирните дугме плус + > време > Од до Домет (додирните сваки ако желите да се понавља по распореду).
Алтернативно, ако имате променљиво време буђења, желите да се ове акције покрену кад год се пробудите, тако да можемо да учинимо наш контекст да се аларм угаси. Славина +> Догађај> Датум / време> Довршено
На питање одаберите задатак креиран у 1. кораку.
То значи да ће се, кад год завршите са алармом, ови догађаји покренути. Тако можете сваки пут подесити време буђења и сваки пут изводити исте задатке.
Корак 3 - Креирање сцена

Сцене у програму Таскер су ако желите да креирате сопствени кориснички интерфејс или дијалошке оквире. Можете да научите да их креирате чак и ако никада раније нисте стварали интерфејсе. Дакле, допустите нам да креирамо један и од тог тренутка ћете моћи да покренете онолико колико желите.
Притисните тастер + да бисте креирали нову сцену. Направит ћемо сцену која ће нам показати ко нам је послао е-пошту с којим насловом.
Када се креира нова сцена, подесите величину вашег укупног екрана. Након подешавања можете променити боју са дугмета са менија у горњем десном углу, додирните + испод да бисте додали елементе. Желимо два текстуална поља (једно за ко је послао ту пошту и друго за тело). И на крају, желимо да додамо дугме на коме пише „Готово“ како бисмо могли да затворимо сцену.
Па притисните +> Текст
Под именом наведите све оно чега се лако касније сјетите.
Сада под текстом можете или написати стварни текст или позвати са листе уграђених променљивих. У нашем случају назваћемо променљиву „Текст пошиљалац“ и још један текстуални оквир за променљиву „Текст текста“. Једном када то учините, направите дугме „учињено“ које ће се „уништити“ приликом тапкања.
Ово је само сцена, без окидача и задатка. Зато направите задатак који „Приказује сцену“ и профил који покреће овај задатак (као што је споменуто у корацима 1 и 2) и апликација ће бити спремна.
Испробајте то сами
Најбољи део посла Таскера је да не можете оштетити телефон без обзира на то што радите. Зато се слободно играјте са различитим подешавањима и конфигурацијама да бисте видели која најбоље оптимизира ваш уређај за вас. Најбоља ствар је када се навикнете на то, чак можете да креирате и апликације путем Таскера које ваши пријатељи могу да користе у сопственим прилагођеним Таскер сервисима које им припремите.
претраживање
Рецент Постс
Поцкет.до: Даљинско управљање Андроид и контрола са шпијунском камером
Када је у питању даљинско управљање Андроид уређајем, већина корисн...
Службена ГамеТраилер апликација долази на Андроид телефоне и таблете
Без обзира да ли сте познавалац видео игара, похлепна конзола или П...
Користите Моно Аудио канал за бољи звук када користите један ушни уложак
Музика нам помаже да се концентришемо на посао, али уз то не можете...