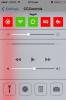Како започети с стварањем за иПад Про
Када су се појавили иПад Про и Аппле Пенцил, креативна заједница верује да се тек отворио свет могућности. То ће бити убица Вацом Цинтик, звук пропасти за табаке Сурфаце. Наравно, то је била све само нечувена бука. У најбољем случају, иПад Про је био прослављени читач е-књига који биљежи биљешке. У најгорем случају то је био једва чак и алат за узимање белешки. Међутим, Аппле уређаје није тај који дефинише уређаје. То су апликације. То нас доводи до Процреате фор иПад, добитник Аппле-ове награде за дизајн за 2013. годину Процреате је апликација која вам омогућава да креирате дигиталне слике, калиграфију итд. масовно. Ова једна апликација била је главни мамац за креативне професионалце. Иако још увек није тако моћан као Адобе Пхотосхоп, и даље је прилично близу. Ево водича о томе како можете започети са Процреате.
Да бисте користили Процреате, није вам потребна Аппле-ова оловка или било који спољни хардвер. Лако можете створити и уметничка дела помоћу додира. Оловка је добра опција за бољу прецизност, али није неопходна. Процреате за иПад између осталог подржава и Аппле Пенцил, Пенцил фор ФифтиТхрее и Адобе Инк.
Уређивање пројекта
Покрените апликацију и видећете екран на коме се приказују сви ваши пројекти. Ако желите да уредите нешто старо, само додирните слику и Процреате ће вас одвести право на то. Ако желите комуницирати с било којом сликом, само превуците прстом по њој лијево и моћи ћете је избрисати / умножити / подијелити.
Можете дуго да притиснете да бисте одабрали више цртежа за скупне радње или их можете груписати заједно (стандардно превлачење и испуштање).

Креирајте ново платно
Покрените апликацију. У горњем десном десном углу додирните дугме плус. Добиће вам листу различитих величина платна са којима можете радити. Подразумевана је резолуција вашег иПад Про-а. Ако оне не задовољавају ваше потребе, додирните Ново платно и унесите прилагођену величину и резолуцију платна.

Максималне резолуције су:
- иПад Про 12,9 ″ - 16384 к 4096 или 8192 к 8192
- иПад Про 9.7 ″, иПад Аир 2, иПад мини 4 - 8192 к 4096
- иПад Аир 1, иПад 4, иПад 3, иПад мини 3, иПад мини 2 - 4096 к 4096
- иПад 2, иПад мини 1 - 4096 к 2616

Увези платно
Поред тога, можете да увезете платно у Процреате. То је у случају да желите наставити рад на цртежу с друге платформе / уређаја или ако желите радити с другим предлошком. Све датотеке се чувају у [филенаме] .процреате формату, али можете да увезете ПСД датотеке. Изаберите један и започнимо.

УИ контроле
На слици испод приказано је име сваког алата којем можете приступити у Процреате. Имате алате за избор елемената, алат за фарбање, алат за одабир боја, гумицу за брисање, слојеве и друго.

Поништи / Понови радњу.
Процреате може поништити до 250 радњи у једном потезу. Додирните екран са два прста да бисте поништили један потез, држите оба прста да бисте узастопно поништили више акција.
У случају да сте отишли предалеко, додирните екран с три прста и моћи ћете да поновите последњу радњу. Куцните и држите с три прста да поновите више потеза.
Основе цртања
Да бисте нацртали равну линију, почните цртати са свог места порекла и цртајте све до одредишта, али не дизајте оловку / штиклу / прст. Облик ће прећи у равну линију. Ако не подигнете оловку / оловку / прст, можете да померате равну линију док не нађете одговарајући положај за њу.
Ако желите да очистите садржај целог слоја, трљајте екран помоћу три прста. Ово ће испразнити цео слој.
Можете притигнути да увећате или смањите или да држите два прста и ротирате платно онако како сматрате прикладним. Ово је једноставна геста, али је потребно неколико покушаја да се обеси. Само закачите екран према унутра, али подигните прсте док завршите са штипањем. Ово ће стати слику на екран. Урадите супротно од ове гесте да бисте је вратили у првобитно стање.
Превуците прстом према доле са 3 прста да бисте приказали опције за изрезивање, копирање или лепљење.
Додирните екран са 4 прста да бисте прешли на пуни екран. Додирните поново 4 прста да бисте се вратили назад.
Рад са слојевима
Додирните дугме слојева да бисте открили све слојеве. Ако желите спојити више слојева, прстом и задњи слој стисните и исциједите. Сваки слој између ова два спојиће се у један слој. У менију Слојеви превуците прстом са леве на десно (видећете знак) да бисте комуницирали са више слојева истовремено. Ако додирнете минијатуру слоја са два прста, можете видети опције непрозирности за наведени слој. Превуците слој надесно с два прста да бисте закључали прозирност тог слоја. Ако желите да одаберете читав садржај целог слоја, само додирните и држите тај слој са два прста.

Четке
Ниједан алат за цртање не би био потпун без четкица. Једноставно додирните алат за четке и изаберите четкицу из бројних група које испоручује ова апликација. Свака четкица има своју вредност коју додаје цртежу. Професионални уметници знаће шта траже. Новаци могу да експериментишу са различитим онима како би пронашли добру кондицију.
Ако вам је неко послао четкицу (е-пошта, иТунес или сам креирао), само додирните + поред налепнице Брусхес да бисте је увезли. Нове четкице биће смештене у посебној мапи која се зове Увезено. Превуците прстом до последњег панела за подешавање четкица да бисте га пронашли и додирните и превуците да бисте га заменили како сматрате прикладним.
Такође можете одабрати различите четкице за гумицу.


Подешавања и Бирање боја
На гумбу Радње пронађите свој пут до дугмета Префс. Овде можете пребацити руке цртања, одабрати боју интерфејса (можете да пређете на светло уместо подразумеване тамне), као и друге напредне опције које можете да модификујете, ако желите, али препоручујемо да се држите даље од њих док не будете имали више праксе апликација.
Ако одаберете Цлассиц Цолор Пицкер, видећете традиционалнију палету, која вам приказује једну боју и све њене могуће градације. Нешто што је веома корисно за сенчење.

Алтернативно, можете одабрати нови алат за одабир боја који вам даје и градацију, као и распон боја да бисте олакшали избор боја.

Круг
Најбољи део рада у Процреате-у је то што своје уметничко дело можете погледати у видеу Тимелапсе. Биљежи сваки ход (минус поништени потези), а затим вам омогућава извоз као видео. Ово је корисно за професионалце који прегледавају њихов поступак или можда комуницирају њихов процес са другим уметницима.
Сада можете започети с Процреате. Ако имате било каквих питања о специфичностима апликације, оставите нам коментар и разговараћемо о томе.
претраживање
Рецент Постс
Погледајте информације о меморији, батерији и другим иПхоне системима помоћу језгреног монитора
ИПхоне, посебно новије варијанте, прилично су добри у руковању ресу...
Подесите прилагођену јачину звука и одложи време за појединачне аларме у иОС-у [Јаилбреак]
Аларми, где бисмо били без њих? Вероватно спава у касним до касним ...
Прилагодите иОС Цонтрол Центер и набавите теме за своје наочаре
ФлипЦонтролЦентер и ЦЦТогглес су недавно показали да у управљачком ...

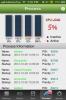
![Подесите прилагођену јачину звука и одложи време за појединачне аларме у иОС-у [Јаилбреак]](/f/d8df8355505bec1c91cc762f758548e8.png?width=680&height=100)