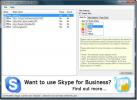Hur man fäster Windows med hjälp av genvägar i Windows 10
Snapping i Windows 10 är mycket annorlunda än det var i Windows 8 och Windows 7. Om du aldrig hoppade till Windows 8 eller om du bestämde dig för att återgå till Windows 7 efter dig insåg att du inte gillade Windows 8 en bit, att fika windows i Windows 10 verkar ännu mer annorlunda. Vi berörde funktionen och hur den fungerar i vår Windows 10-funktion recension. En viktig förändring med Snap-funktionen är att den inte bara låter dig fästa fönstren till en halv eller en fjärdedel av skärmen. Istället har du många fler snäppalternativ och fler storlekar att fästa ett fönster i. Den här guiden beskriver dem alla.
De många staterna i ett knäppt fönster
Galleriet nedan visar de många positionerna du kan fästa ett fönster till. Detta är bara en handfull av de positioner som Windows 10 stöder, men dessa är mest kända för Windows 7-användare. Den beskriver också lite av den nya fästfunktionen i Windows 10.
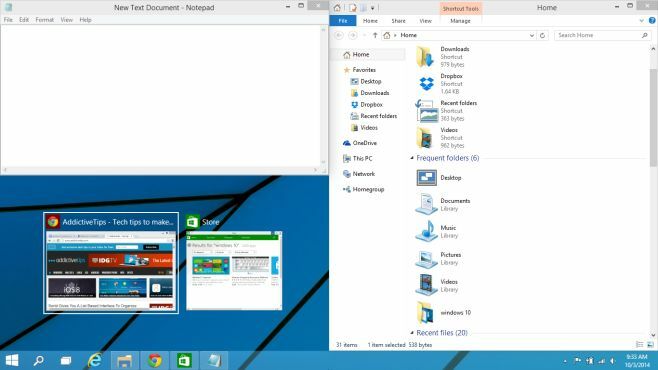
Tangentbordsgenvägar
För att knyta ett fönster till en av de många positionerna som visas ovan använder du fortfarande Windows-tangenten och piltangenterna på tangentbordet. De många kombinationerna som du nu kan använda för att fästa fönster illustreras nedan. Tänk på att Windows 10 Teknisk förhandsvisning är buggy (ganska buggy) och vissa genvägar kanske inte svarar hela tiden.
Windows + vänsterpil och Windows + högerpil kommer att fästa fönstren till vänster respektive höger hälft av skärmen.
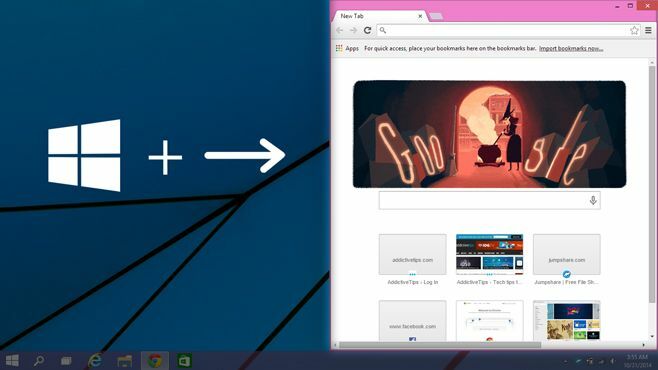
Windows + Upp och Windows + Ned-piltangenter kommer att fästa den till den övre respektive nedre halvan.
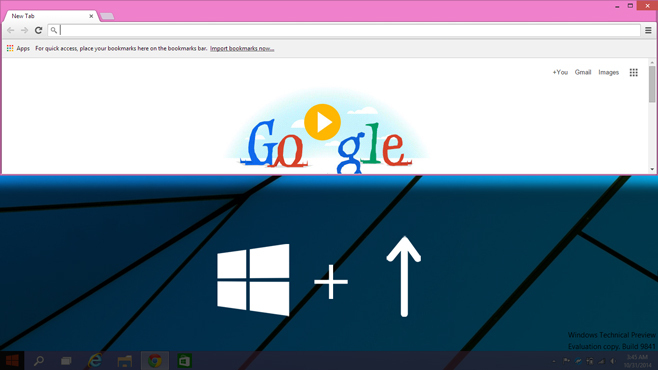
Med fönstret knäppt till den övre halvan som det är på bilden ovan, tryck på Windows + vänsterpil + vänsterpil för att fästa den till ett tredje kvartal av skärmen. Om du trycker på Windows + pil nedåt efter att ha fästt fönstret uppe till höger, kommer fönstret att se ut som i nästa skärmdump.
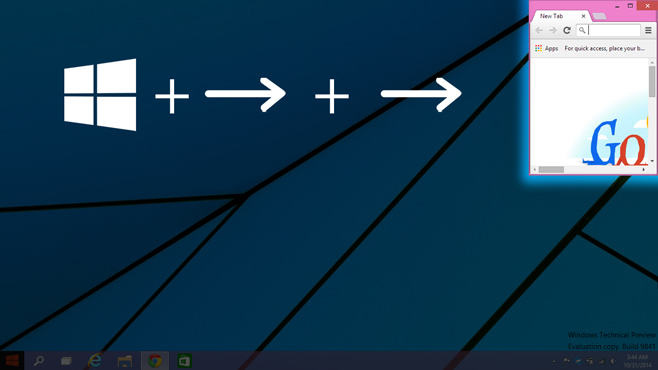
Med fönstret knäppt till vänsterhalvan (Windows + vänsterpiltangent) kan du fästa fönstret till en tredje fjärdedel av skärmen genom att slå Windows + högerpil + högerpil (tryck två gånger på högerpil). Om du träffar Fönster + Pil upp fönstret förblir samma bredd men ändrar storleken till halva längden (se föregående skärmdump).
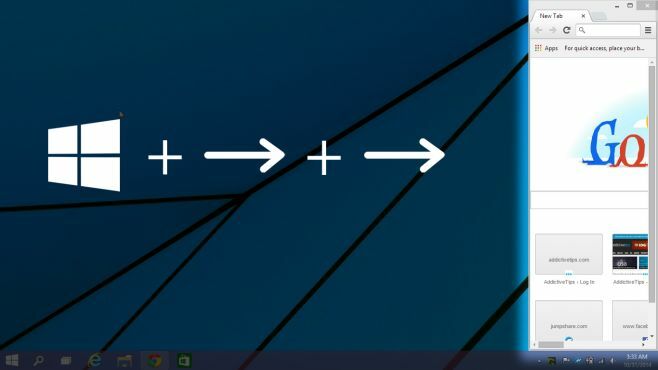
Du har antagligen lagt märke till att kortkommandot för båda de senaste två snap-tillstånden är detsamma men ger olika resultat. Skillnaden uppstår på grund av att fönstret var tidigare innan du skrev in genvägen. Med fönstret knäppt till vänster hälft kommer Windows + högerpiltangenten x2 att fästa den till höger och upptar en tredje del av skärmen. Med fönstret knäppt till den övre halvan av skärmen, kommer samma genväg att knäppas till det övre högra hörnet på skärmen.
Windows + högerpil + pil ned, kommer att fästa den längst ner till höger på skärmen. I samma tillstånd, om du trycker på Windows + vänsterpiltangenten, kommer den att knäppas till den nedre halvan. Upprepa den här genvägen för att fästa den till vänster hälft. Du kan fortsätta använda genvägen för att bläddra igenom de olika kvadranterna på skärmen. Du kan upprepa den i omvänd ordning genom att använda Windows + vänsterpiltangent genväg för att gå igenom de olika positionerna.
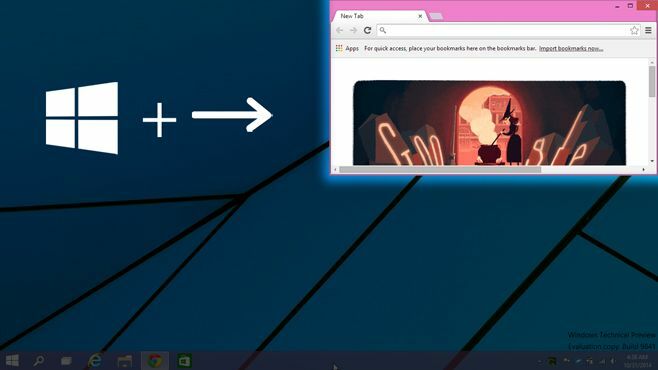
Med fönstret knäppt till den övre halvan av skärmen, slå Windows + pil upp + pil upp för att fästa den till det övre kvartalet på skärmen. Du kan sedan använda Windows + pil nedåt och / eller Windows + vänsterpiltangent för att fästa en mycket mindre fönsterstorlek till vänster, nedre och höger sida av skärmen.
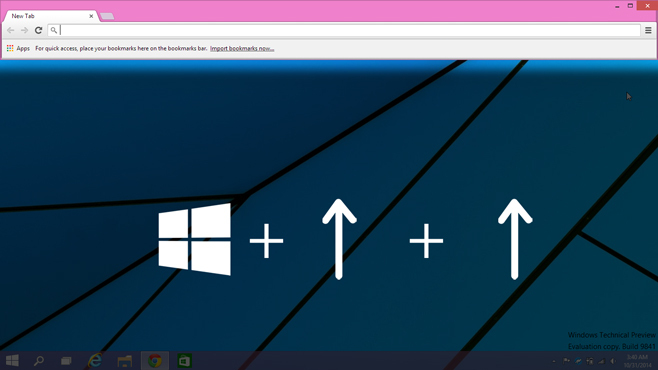
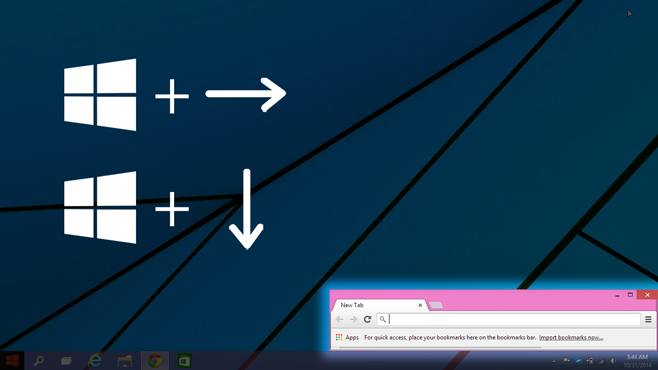
Du kan fästa ett fönster på sju olika sätt i Windows 10. Alla tillstånd eller storlekar du kan fästa den till, till höger, kan också fästas till vänster. På samma sätt kan alla storlekar som fönstret knäppas till, upptill, det kan knäppas till botten.
Sök
Nya Inlägg
Lägg till undertexter till strömmande onlinefilm/video
Greenfish undertextspelare är en bärbar undertextspelare som bara k...
Gör Skype auto svar och få kontaktmeddelandevarningar
VoiceGear Contact Alerter är ett plugin för Skype som lägger till a...
Symlinker: Skapa Symlink, Hardlink och Directory Junction i Windows
Om du litar på mklink Windows kommandoradsverktyg för att skapa sym...