Hur man fixar tvättade färger över HDMI i Windows 10
Om du använder VLC-spelare för att titta på videor på din PC eller en skärm ansluten via HDMI, är chansen stor att du ser tvättade färger. Med tanke på att VLC-spelare är en av de bästa tillgängliga mediaspelarna, är detta inte karakteristiskt för appen. Den goda nyheten är att det är en enkel lösning och VLC är inte att klandra. Det är det faktum att du använder HDMI och ditt grafikkort ombord som har något att göra med det.
Gå till grafikpanelen
För att fixa tvättade färger på din skärm måste du ändra färgerna som ditt ombord grafikkort visar. Ditt grafikkort ombord, oavsett om det är ett Intel-chip, eller ett Nvidia- eller AMD-kort, kommer med en egen kontrollpanel. Det är här du hittar färginställningarna.
Högerklicka på ett tomt område på skrivbordet för att komma åt kontrollpanelen för ditt grafikkort. Gå till snabbmenyn, gå till inställningarna eller kontrollpanelen för respektive grafikkort. Se till att du inte av misstag går till dedikerad GPU kontrollpanelen eftersom du inte hittar de inställningar du behöver i den.
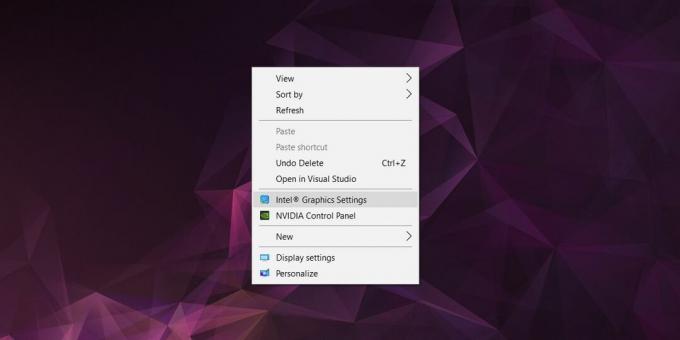
Aktivera RGB med full räckvidd
Tricket är att ta reda på hur du möjliggör RGB med full räckvidd på kontrollpanelen på ditt grafikkort. Kontrollpanelen kommer att vara annorlunda för Intel-, Nvidia- och AMD-kort så det kan bli lite knepigt.
Intel grafikkort
Gå till panelen Intel Graphics Settings, gå till Video> Färgförbättring. Under Standard färgkorrigering väljer du 'Programinställningar'.
Välj sedan Användarinställningar under Input Range och välj 'Full Range'.
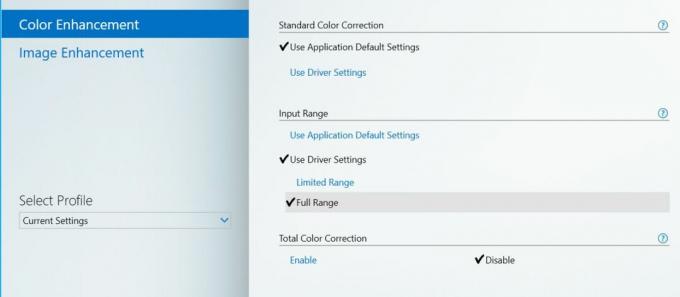
Nvidia grafikkort
Om ditt ombord grafikkort är ett Nvidia-chip öppnar du Nvidia Kontrollpanelen. Leta efter och utvidga Videosektionen med inställningar i kolumnen till vänster. Välj "Justera inställningar för videofärg". Under avsnittet 'Hur gör du färgjusteringar', gå till fliken Avancerat och välj dynamiskt område Full (0-255).
Du bör också titta under avsnittet Visa. Upplösningen som ska ställas in ska ha ”Full” valt under dynamisk utgång.
AMD grafikkort
Öppna AMD-kontrollcentret och gå till Inställningar> Radeon ytterligare inställningar> Mina digitala platta paneler. Här ser du ett avsnitt som heter 'Färgdjup'. I det här avsnittet finns en rullgardinsmeny som föredras färgdjup. Öppna den och välj 8 från alternativen.
Om du ser ett alternativ för Pixel Format, se till att det är inställt på RGB 4: 4: 4 Pixel Format PC Standard (Full RGB). Dessa inställningar görs per visning.
Om ditt grafikkort och din processor är ovanligt gamla och vi pratar om 5 eller 7 år gamla, är det möjligt att dessa inställningar kanske inte är tillgängliga. Kontrollera om din processor och grafikkort stöder fullfärgsfärger om du inte hittar inställningarna.
Sök
Nya Inlägg
Freehand Painter: Skapa vektorbaserade bilder och grafik med lätthet
Att rita bilder är alltid roligt och ett bra sätt att återuppleva e...
Hur man skapar skript i Notepad i Windows 10
Många av de tips vi täcker på AddictiveTips innebär användning av s...
Hur man installerar Windows 8 som gästoperativ med VMware Player
Förra gången vi behandlade en guide om installera Windows 8 som gäs...



