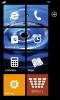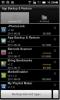Hur man använder Titanium Backup för Android [Komplett guide]
Titanium Backup är den ultimata appen för val för alla ivrig Android-användare med en rotad enhet. Den här appen är ditt svar på den vanligaste frågan som kommer från Android-användare som just har rotat sin enhet - "Hur säkerhetskopierar jag mina appar när jag flyttar till en anpassad ROM?". Titanium Backup kommer inte bara att säkerhetskopiera dina appar, utan också deras data. Detta innebär att genom att säkerhetskopiera ett spel kan du också säkerhetskopiera dina framsteg i spelet. Om du verkligen använder musik kan Shazam till exempel säkerhetskopieras med alla taggar intakt. Naturligtvis Titanium Backup gör låter dig återställa, annars, vad är poängen? Men det är inte allt appen har att erbjuda. Titanium Backup har faktiskt många olika funktionsrika alternativ som de flesta av oss inte ens bryr oss om. För en fullständig undersökning av ett av de bästa verktygen för säkerhetskopiering och återställning som någonsin har gjorts för Android, läs vidare!

Vi börjar med vad en nybörjare skulle göra när vi installerade Titanium Backup för första gången. Om du är här är din enhet troligen redan förankrad. Om inte, kanske du vill kolla vår guide om
hur du rotar din Android-enhet.
Titanium Backup kan verka skrämmande för de första tidtagarna, men appen är faktiskt ganska enkel att använda när du väl vet hur det är, och det är precis vad vi ska göra här. Appen är tillgänglig som en obetald version och en betald version, det vill säga Titanium Backup Pro, där den senare erbjuder några avancerade funktioner som kommer att diskuteras senare.
Bra, så du har installerat Titanium Backup, hur gör du säkerhetskopiera dina appar nu? Enkelt, slå på Säkerhetskopiering / återställning som visas på skärmdumpen ovan och du bör se en skärm som liknar den nedan. Apparna med sina synliga ikoner är de som redan är installerade på ditt system, och de som har korsats ut är de som har säkerhetskopierats men ännu inte installerat.

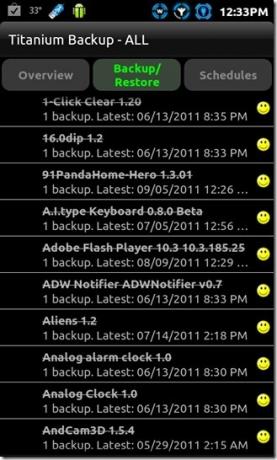
Men vad är det med de läskiga smiliesna, excalmatory märkena och allt? Klicka på Menyknappen på din enhet och tryck på Legend flik. Du kommer att visas en skärm som liknar den nedan som visar alla symboler och vad de faktiskt betyder.
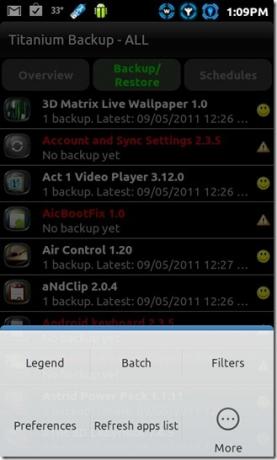

Rätt, så du är i menyn Säkerhetskopiera / återställ. För att säkerhetskopiera en viss app klickar du bara på den och en undermeny som den nedan dyker upp. Du behöver inte gå alla Dee Dee på Dexter här, hålla fast vid det du var här för. Slå Säkerhetskopiering knappen och lämna. Observera att du bara kan ha en enda säkerhetskopia för varje app i den obetalda versionen av Titanium Backup. Nu när du vet hur du säkerhetskopierar en app så här återställer du en redan säkerhetskopierad app. Klicka bara på en app (ja de korsade) och när undermenyn visas, tryck på Återställ för att återställa den appen. Du blir tillfrågad om du vill återställa appen ensam eller om appen med dess data. Ta en plockning. I vissa fall kan återställning av en app med data leda till att appen blir skadad eller tvingas stäng, särskilt när du har flyttat från en ROM till en helt annan ROM. I sådana fall kan du försöka återställa appen ensam utan data.
Det rekommenderas att om och när du gör en säkerhetskopia av systemappar och inställningar, inte återställa dem på en helt annan ROM. Återställ till exempel inte systemappar som säkerhetskopieras i MIUI på en HTC Sense-baserad ROM såvida du inte vill ha en röra på dina händer. Med all sannolikhet kommer ROM att fungera.


Nu när du har bekantat dig med alternativet Säkerhetskopiering och återställning borde det vara säkert att berätta det för dig Rensa data tar bort all relevant information som är kopplad till den appen och Avinstallera gör exakt vad den säger. Om du vill ta bort en viss säkerhetskopia av någon app, tryck på radera-knappen. Detta tar bort all säkerhetskopia av appen tillsammans med dess data från din enhet. Frysa (Endast tillgängligt med Titanium Backup Pro) är ett mycket användbart alternativ som låter dig frysa upp alla appar som du inte vill ta bort, men inte vill att den ska köras heller. Det här alternativet är praktiskt att använda med systemappar mestadels, som körs utan meddelande och i fall där en viss app tappar mycket batteri. Om du inte är säker på att du vill ta bort dem kan du åtminstone hindra dem från att köras ständigt i bakgrunden.
Ovanstående alternativ för säkerhetskopiering och återställning är alla bra för några appar, vad sägs om du har, säger, hundra av dem eller ännu mer? Det skulle vara grymt om vi var tvungna att gå igenom kranen för att säkerhetskopiera processen för varje app en efter en. Lyckligtvis, för förnuftets skull, inkluderade utvecklarna en Batchbackup / Restore funktion. Batchverksamheten är indelad i 9 kategorier inklusive Säkerhetskopiering, Återställ, Verifiering av säkerhetskopior, Flytta / integrera, Frys / avfrost (Endast Pro-version), Hantera data, Avinstallera och Ta bort säkerhetskopior.


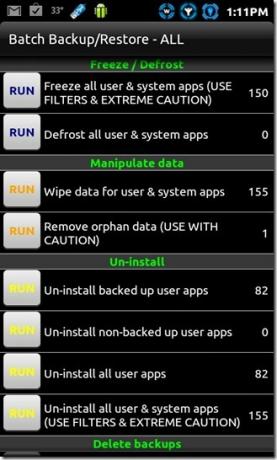

Något annorlunda att säkerhetskopiera och återställa appen är funktionen Flytta / integrera, som låter dig flytta alla dina appar till SD-kortet i batch. Kommer tillbaka till batch-säkerhetskopiering och återställning, så här kan du säkerhetskopiera alla dina appar med bara ett tryck. Tryck på Meny -> Omgång för att visa menyn för batchoperationer och välj sedan SPRINGA med den säkerhetskopieringstyp du väljer. I vårt fall valde vi Säkerhetskopiera alla användarappar och fördes till en skärm som visas nedan (till vänster). Du blir frågad om du vill utesluta säkerhetskopiering av appar som är aktiva eller döda dem för att säkerhetskopiera dem. Välj de appar du vill ha eller bara slå Välj alla, och när du väljer valet, slå på Kör batchoperationen knappen överst.
Vad gäller batchåterställning, här är vad som kommer att göra att du vill köpa Pro-versionen. Tryck på återställningstypen efter ditt val, i vårt fall valde vi Återställ saknade appar med data. Välj apparna och välj om du vill återställa data också. Slå Kör batchoperationen knapp och voila! Restaureringen har påbörjats. ”Åh, det tog mig till appinstallationsskärmen! Är det normalt? ”. Tyvärr, ja det är det. Den kostnadsfria versionen av Titanium Backup är inte så het när du återställer dina appar åt dig. Du måste installera och sedan trycka på den färdiga fliken för varje app som återställs i följd. Ärligt talat, det är ont! Pro-versionen låter dig återställa dina appar i en batch som varje normal batchoperation bör, vare sig det är 10 appar, 300 eller ännu mer.
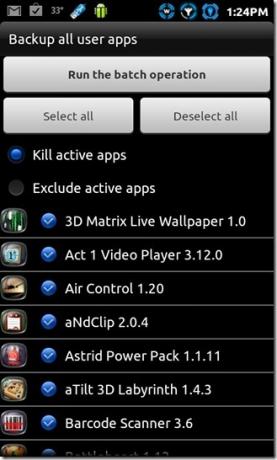
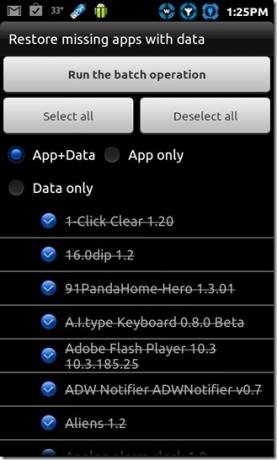
Så vi är klara med säkerhetskopieringen och återställningen, men Titanium Backup har ännu inte slut. Visste du att du kunde skicka en lista över alla appar som för närvarande är installerade på din PC via Bluetooth eller e-post? Klicka på Menyknappen på din enhet och tryck på Mer för att ta fram en lista med alternativ. Välj Skicka data och skärmdumparna säger nästan resten.


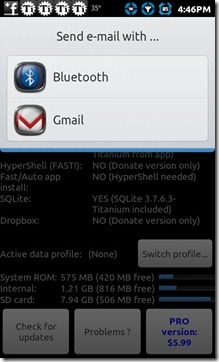
Du kan också schemalägga när du ska säkerhetskopiera dina appar och systemdata. Ännu bättre kan du ställa in flera scheman. Slå scheman på huvudskärmen och nu kan du lägga till nya scheman, eller helt enkelt redigera eller ta bort befintliga. Detta kan vara ganska praktiskt ibland när du inte exakt säkerhetskopierar dina senaste appar och någon anpassad ROM bestämmer sig för att ta alla Kung Fu på dig eller om du bara glömmer bort. Med scheman kan du vara säker på att dina appar kommer att förbli säkra i tider som dessa.



Det finns också ett par andra snygga alternativ om du går in på Inställningar menyn för Titanium Backup. Om du har Pro-versionen kan du aktivera användning av Dropbox med Titanium Backup och ha en molnbaserad säkerhetskopia av alla dina appar. De paranoida om säkerheten för deras säkerhetskopior kan ha en krypterad säkerhetskopia, men den här funktionen, återigen, är endast för Pro-versionen. Som standard sparar Titanium Backup alla dina säkerhetskopior i en mapp med namnet TitaniumBackup på roten till ditt SD-kort. Du kan ändra det genom att gå in på Plats för säkerhetskopieringsmapp. Om du någonsin har gått igenom det säkerhetskopierade innehållet i TitaniumBackup-mappen, skulle du ha lagt märke till hur filerna inte är exakt som APK: n skulle anta att de skulle vara. Istället komprimeras innehållet, men du kan ändra det. Ännu mer kan du ändra komprimeringsnivån eller välja att inte komprimera säkerhetskopian alls.
Om du har Pro-versionen ökas din maximala historik för en säkerhetskopia för varje app till 5! Du kan ändra standardhistoriken från 1 till 5 från menyn Inställningar.
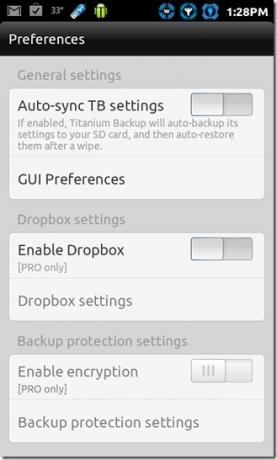



En annan praktisk funktion är Filter. Att lägga till ett filter gör att det är mycket enkelt att hitta en app från en lista med hundratals. Klicka bara på Menyknappen på din enhet och tryck på filter -knappen (eller helt enkelt tryck på Sök-knappen på din enhet). Som sagt, försök att hålla en listad app nedtryckt, och menyn som liknar den nedan till höger dyker upp. Om appen redan är säkerhetskopierad kan du skicka säkerhetskopian via e-post eller Bluetooth (endast Pro-version). Dessutom kan du konvertera appen till en systemapp eller välja att aktivera flera profiler för appen (igen, endast Pro-version) och mycket mer.
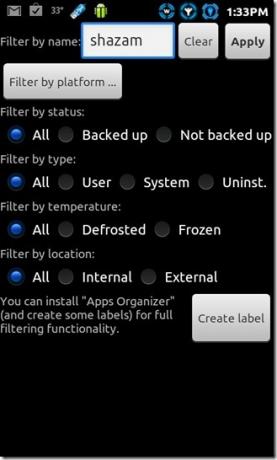

Slutligen, om du vill, kan du skapa en installerbar zip-fil med Titanium Backup som ska installeras via en anpassad återställning. Gå till Mer och slog Skapa "update.zip" ... för att tas till en skärm som liknar den som visas nedan. Välj skripttyp med klokhet, använd det nyare Edify-skriptet om du är på ClockworkMod-återhämtning 3+ eller det äldre ändra skriptet för ClockworkMod-återställning 2. Du kan välja om du vill installera Titanium Backup som ett system eller en användarapplikation. Välj namntyp och tryck på Ckapa”Update.zip” ... för att skapa filen.
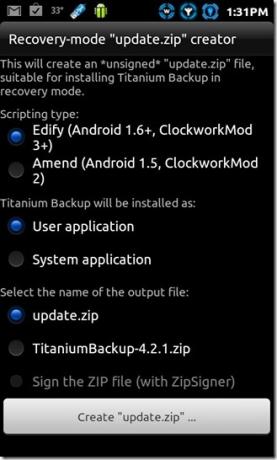
Detta avslutar vårt försök att hjälpa Android-användare som skrämmas av Titanium Backup. Förhoppningsvis bekanta vi dig med några funktioner du inte hade testat tidigare. Om den här guiden hjälpte dig på något sätt, eller om du känner att något har lämnats ut, låt oss veta. Marknadslänkar till Titanium Backup och Titanium Backup Pro anges nedan.
Ladda ner Titanium Backup
Ladda ner Titanium Backup Pro
Sök
Nya Inlägg
Skinery för WP7: Skapa och använda anpassade teman för att starta skärmplattor
Många människor som har flyttat till Windows Phone 7 från Android (...
Installera CyanogenMod 7 Nightly ROM på HTC Desire Z / T-Mobile G2
CyanogenMod 7 nattliga byggningar för flera Android-enheter har gjo...
App-säkerhetskopiering och återställning för Android
Att ha en säkerhetskopia av innehållet på din mobila enhet är av st...