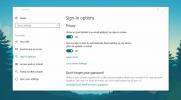Hur man tar bort partition i Windows 10 (flera alternativ)
Hårddiskar, Solid State-enheter, SD-kort och USB-skivor kan alla delas upp. På grund av deras lilla storlek är USB-diskar normalt inte partitionerade men större lagringsenheter som hårddiskar och SSD: er är nästan alltid, särskilt i ett Windows 10-system. macOS klarar sig utan dem men att installera Windows 10 på en stor, enkel del av lagring är aldrig en bra idé.
Vad är en partition?
En partitions namn ger dig en idé om vad det är. Din enhet är uppdelad i mindre delar. Dessa delar är något isolerade från varandra så att du kan installera olika operativsystem på var och en. De är dock inte helt isolerade. Du kan fortfarande få åtkomst till de andra partitionerna lika enkelt som alla mappar på ditt system. Det är som att lägga till en liten avdelare i din stora enhet. Tänk på det som ett hus med flera rum, eller en låda med avdelare i den.
Partitioner är inte fysiska. De är logiska, vilket betyder att lagringsenheterna i en enhet förstår att de har segregerats baserat på vissa logik och principer, men själva disken skärs inte i hälften. När du skapar en partition förstår enheten hur vissa delar av den ska delas i termer av lagring och hur filer ska lagras på den.
Så här visar du partitioner i Windows 10
Det är verkligen lätt att se partitioner på en Windows 10-dator. Du kan göra det från det inbyggda GUI-verktyget eller använda kommandotolken.
Visa partitioner med Diskhantering
- Anslut enheten / disken som du vill visa partitioner till din dator.
- Tryck på Win + R kortkommando för att öppna körrutan.
- Ange i körrutan ’Diskmgmt.msc’och tryck på Enter
Diskhanteringsverktyget öppnas och visar alla enheter som är anslutna till din PC och deras partitioner.

Visa partitioner med kommandotolken
Windows 10 levereras med ett kommandoradsverktyg som heter Diskpart som kan skapa, radera och lista partitioner.
- Anslut enheten till din dator.
- Öppna Kommandotolken.
- Kör följande kommando för att starta Diskpart-verktyget.
diskpart
- Ett nytt kommandotolk-fönster öppnas.
- Kör följande kommando i det nya fönstret och det kommer lista alla diskar dvs enheter anslutna till ditt system.
listdisk
- Välj hårddisken som du vill visa partitioner för med kommandot nedan. Byt ut numret med numret för disken som returnerades i föregående kommando.
välj skiva 0
- Visa partitioner med följande kommando
lista partitioner
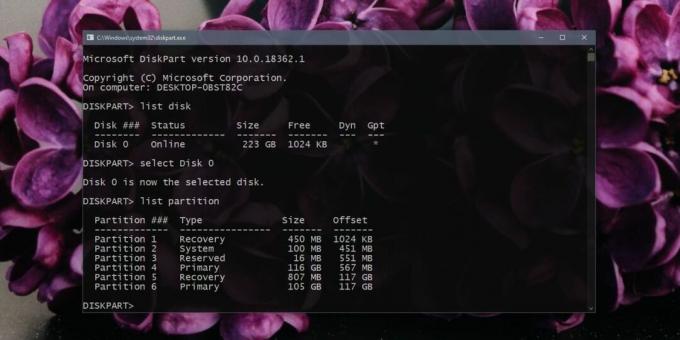
Hur man tar bort en Windows 10-partition
Nu när du vet hur du visar partitioner i Windows 10 kan du börja ta bort dem. Du bör veta att när du tar bort en partition raderas all data på den. Normalt är detta permanent och filer kan inte återställas enkelt så säkerhetskopiera allt innan du fortsätter. Om du har ett OS installerat på partitionen kan du inte starta från det när partitionen har tagits bort. Du kan inte ta bort den partition som ditt nuvarande operativsystem har startat från.
Radera partition med diskhantering
-
- Tryck på Win + R kortkommando för att öppna körrutan.
- Stiga på "diskmgmt.msc”Och tryck på Enter.
- Högerklicka den partition du vill ta bort och välj Radera volym från snabbmenyn.
- Partitionen kommer att raderas och visas som icke tilldelat utrymme.

Radera partition med kommandotolken
- Öppna kommandotolken och kör följande kommando för att öppna Diskpart-verktyget.
diskpart
- Lista skivorna ansluten till ditt system med kommandot nedan och identifiera vilken du vill ta bort partitionen från via dess nummer.
listdisk
- Välj hårddisken med följande kommando. Byt ut numret med numret på den disk du vill välja och ta bort partitioner från.
välj skiva 0
- Välj partitionen som du vill ta bort med kommandot nedan och ändra numret till partitionens.
välj partition 6
- Radera den valda partitionen med kommandot nedan.
radera partition
Partitionen kommer att raderas och visas som otilldelat utrymme.

Ta bort partition med appar från tredje part
Bortsett från ovanstående två, lager Windows 10-verktyg, finns det tredjepartsverktyg som du kan använda för att ta bort partitioner i Windows 10. De ger användarna ett GUI, precis som Diskhanteringsverktyget och vissa tycker att de är mer användarvänliga än Diskhanteringsverktyget. Medan dessa verktyg fungerar bra, bör du använda dem på egen risk och komma ihåg att oberoende av verktyget kan data från en raderad partition inte återställas.
Vissa verktyg som du kan använda är gratis version av EaseUS-partitionshanteraren, Paragon Partition Manager, och den gratis version av Macrorit Partition Expert.
Gratis versioner av ovanstående appar kan ha begränsningar.
Slutsats
Att ta bort en partition skadar inte en enhet. Ibland är det nödvändigt t.ex. när du vill ändra hur en disk är uppdelad i enheter. För att gå med i två enheter och göra en större måste du ofta ta bort en partition om de enheter / volymer du slår samman inte är bredvid varandra. Kom bara ihåg att vara försiktig och alltid ta en säkerhetskopiering.
Sök
Nya Inlägg
Inspektera Microsoft .NET-applikationer med Kaliro App Explorer
Kaliro App Explorer är ett inspektionsverktyg för Microsoft. Net-ba...
Hur du döljer din e-post från inloggningsskärmen i Windows 10
De Windows 10 inloggningsskärm visar dig två saker; e-postkontot du...
Bram: Ytterligare ett verktyg för att byta namn på och kopiera dina filer
Digitalkameran namnger vanligtvis bilder i sitt eget format, till e...