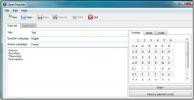Så här formaterar du Windows 10
Windows 10 har förbättrats vad gäller stabilitet. Fel som normalt kräver en ny installation eller åtminstone ett nytt användarkonto för att fixa är sällsynta nu. Det är ett ganska stabilt operativsystem nu och buggarna som finns kan normalt sorteras ut med den inbyggda felsökaren, en drivrutinuppdatering eller en registertjup. Det är inte perfekt men det är bättre än en ny installation.
En ny Windows 10-installation är inte lätt; måste du förbereda installationsmedia, säkerhetskopiera dina filer och torka hårddisken manuellt för att vara grundlig. Det är inte enkelt för alla trots att verktygen inte är så avancerade. Det finns förvirring om vilket filsystem som ska formateras enheterna, vilken enhet att installera operativsystemet på och hur man ser till att återställningen inte formateras av misstag. Det är därför Windows 10 har gjort det mycket, mycket enklare att omformatera Windows 10.
Omformatera Windows 10
Omformatera Windows 10, i traditionell mening betyder att hela hårddisken är formaterad, filerna tas bort från det, och ett nytt Windows 10 installeras utan att spåra de gamla användarkontona den. Det enda som är kvar är
din licensnyckel och det också om det är en OEM-nyckel.Med de nya omformateringsverktygen har användare möjlighet att behålla sina filer eller ta bort dem. Du kommer fortfarande att få en ny Windows 10-installation, men allt automatiseras. Det finns färre chanser att saker går fel, och om de gör det kommer Windows 10 att kunna återgå till din gamla installation. Ännu viktigare är att du inte behöver installationsmedia för jobbet. Du behöver dock administratörsrättigheter.

Formatera icke-Windows-enhet
Det inbyggda formateringsverktyget i Windows 10 formaterar / raderar bara enheten som Windows 10 är installerad på. Om du vill radera andra enheter bör du göra det innan du formaterar om Windows 10. Ett format är en permanent process. När du formaterar en enhet tas filer från den bort och normalt är de svåra att återställa.
- Öppna File Explorer och gå till den här datorn.
- Du ser alla dina enheter. Identifiera din Windows-enhet.
- Högerklicka på en icke-Windows-enhet och välj formatalternativet. Om du vill vara noggrann bör du avmarkera alternativet Snabbformat. Ändra inte något annat i formatfönstret. Klicka på Start.
- Formatet tar tid beroende på enhetens storlek. När det är gjort får du ett meddelande från File Explorer. Fortsätt till nästa steg.

Formatera Windows 10 PC till fabriksinställningar
Kom ihåg att formatering och radering är en permanent process så säkerhetskopiera alla filer du inte vill tappa. Följ stegen nedan.
- Öppna inställningar app.
- Gå till Uppdatering och säkerhet grupp av inställningar.
- Välj Återhämtning flik.
- Överst ser du en Återställ den här datorn sektion.
- Klicka på Komma igång knapp.
- Du kommer nu att gå igenom några olika alternativ / val som avgör vad som finns kvar efter återställningen.
- Det första alternativet du måste välja mellan är "Behåll filer" eller "ta bort allt". Om du väljer att behålla filer flyttas alla filer i din användarmapp till en ny mapp i C-enheten och du kan komma åt dem där. Om du väljer alternativet 'Ta bort allt' kommer dessa filer att tas bort.
- Alternativet efter det kommer att fråga om du vill radera enheten som Windows 10 är installerad på. Bekräfta vad du vill göra och återställningen startar.
- Ha tålamod. Återställningen kan ta var som helst från 30 minuter till några timmar. Det beror på din enhet och andra faktorer. När du ser "Hej" -skärmen gör Windows 10 sig redo att konfigurera färskt.

Omformatera Windows 10 - Felsökning
Reformering kan stöta på problem eftersom det inte är en enkel omformat. Windows 10 installerar också om igen. Om den upptäcker att den nya installationen kan misslyckas fortsätter den inte med den. Om ett omformateringsförsök misslyckas, kontrollera följande.
- Det finns lagringsutrymme att spara på din C-enhet. 20 GB bör räcka för att göra jobbet.
- Fastboot är av.
- Ta bort appar som ändrar operativsystemets gränssnitt innan du fortsätter med omformateringen.
- Ta bort externa hårddiskar, USB-diskar och andra typer av enheter innan du startar.
Om återställningen dock fortsätter att misslyckas, kan du behöva återställa den manuellt, dvs. använda installationsmedia och formatera enheterna innan installationen påbörjas.
Slutsats
En ny Windows 10-installation kräver mycket installation, särskilt om du inte vill radera allt. Säkerhetskopiorna tar tid men är nödvändiga. Vissa användare anser att om du har gjort en hel del uppdateringar på plats, är det en bra idé att göra en ny Windows-installation. En återställning är i allmänhet samma sak och lika bra. Din Windows kommer att uppdateras och alla problem i registret kommer att tas om hand. Du kan behålla dina filer och fortfarande få en ny installation.
Sök
Nya Inlägg
Gratis mediekonverterare: Konvertera, redigera, ladda ner och spela in videor
Oftast görs gratisverktyg för att utföra en specifik funktion. Till...
Så här återställer du Windows Search på Windows 10
Windows-sökning är ett ganska bra verktyg när det fungerar. Det kan...
Skapa språktest för att lära dig nya språk med öppen lärare
Att lära sig ett nytt språk kan vara tufft och kräver mycket ansträ...