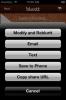Hur man installerar Ubuntu Linux på HTC Desire HD
 Tidigare har vi visat dig hur du gör installera Ubuntu Linux på HTC HD2 såväl som på Google Nexus S och nu kan du installera den senaste versionen 10.10 (Maverick Meerkat) av denna populära Linux distribution på HTC Desire HD, med tillstånd av senior XDA-Developers forummedlem och en mycket begåvad utvecklaren, LeeDroid. Mer information efter hoppet.
Tidigare har vi visat dig hur du gör installera Ubuntu Linux på HTC HD2 såväl som på Google Nexus S och nu kan du installera den senaste versionen 10.10 (Maverick Meerkat) av denna populära Linux distribution på HTC Desire HD, med tillstånd av senior XDA-Developers forummedlem och en mycket begåvad utvecklaren, LeeDroid. Mer information efter hoppet.
Detta är en ganska funktionell port på Ubuntu 10.10 Maverick Meerkat på Desire HD och det bästa med det är att du inte ens behöver byta ut din Android-installation för att kunna köra Ubuntu. Heck, du behöver inte ens starta om din enhet; det kommer att köras från höger inom Android, och det finns också instruktioner för hur du aktiverar GUI!
Följande är en lista över vad du kan förvänta dig av denna Ubuntu-byggnad på din Desire HD:
- En helt funktionell Linux-terminal med tillgång till alla Linux-kommandoradsverktyg.
- En fullt funktionell skrivbordsmiljö från Gnome.
- Flera grafiska applikationer har redan inkluderats för att du ska köra.
- En fullt fungerande stationär version av webbläsaren Mozilla Firefox 3.6.13.
- Möjligheten att kompilera och köra infödda Linux-program direkt på din telefon.
Det finns ett par kända problem också:
- Ubuntu-ljud fungerar inte,
- Inte alla Ubuntu-applikationer kommer att kunna köras.
Om du vill gå vidare med installationen är här den kompletta guiden.
Varning: Följ denna guide på egen risk. AddictiveTips ansvarar inte om din enhet skadas eller muras under processen.
Krav:
- En rotad HTC Desire HD. För rooting-instruktioner, se hur du permanent root HTC Desire HD.
- Ett microSD-kort med 3 GB eller mer ledigt utrymme.
- LeeDrOiDs v2.0.6 anpassade kärnor (eller någon annan anpassad kärna med LoopBack-stöd) som redan är installerat. (Du kan installera kärnan med ClockworkMod Recovery).
-
Ubuntu-bild och obligatoriska skript(Torrentnedladdning; kräver en BitTorrent-klient som uTorrent. Uppdatering: Länk ner; se uppdatering i slutet av detta inlägg.) - Android terminalemulator app (installera från Android Market)
- Android VNC Viewer app (installera från Android Market)
- Innan du fortsätter, flytta alla dina appar tillbaka till Intern lagring om du har flyttat dem till SD med App2SD.
- En aktiv internetanslutning på din telefon (Wi-Fi rekommenderas).
Procedur:
1 - Installera Ubuntu:
- Skapa en mapp som heter 'ubuntu' på roten till ditt SD-kort.
- Extrahera innehållet i den nedladdade Ubuntu.tar-filen och överför dem till mappen från steg 2.
- Starta terminalemulator och ange dessa kommandon: su pm setInstallLocation 1cd sdcard / ubuntush ubuntu.sh
bootubuntu
- Om allt går bra, bör du se “root @ localhost: / #” nu, vilket indikerar att du nu kör Ubuntu.
1.1 - Ange Ubuntu när som helst:
För att komma in på Ubuntu-terminalen när som helst från och med nu måste du bara starta Terminal Emulator, få su privilegier, cd till ubuntu-katalogen och skriva 'bootubuntu':
su
cd sdcard / ubuntu
sh ubuntu.sh
bootubuntu
1.2 - Avsluta Ubuntu när som helst:
Om du vill lämna Ubuntu-terminalen när som helst måste du ange 'exit' -kommandot från Ubuntu-terminalen.
Notera: Om du stänger Terminal Emulator av misstag eller om den kraschar, du måste starta Android Terminal igen och använd exit-kommandot för att lämna Ubuntu korrekt, annars kommer den inte att stängas ordentligt. Om du får ett fel med att säga "loopenhet upptagen" när du försöker avsluta, använd bara exit-kommandot flera gånger (det finns ingen skada i att använda den så många gånger du vill). Om du fortfarande får felet kan du ignorera det.
2 - Konfigurera Gnome Desktop GUI:
Nu när du har Ubuntu 10.10 igång skulle nästa steg vara att aktivera Gnome Desktop GUI.
- Om du inte redan är i Ubuntu-terminalen anger du den med ovanstående instruktioner.
- Se till att telefonens internetanslutning är aktiv och ange följande kommandon. Vänta tills var och en är klar och ange 'y' (för ja) för att bekräfta alla meddelanden som du får: apt-get updateapt-get install tightvncservercd / bin
katt> x
rm –r –f / tmp
mkdir / tmp
chmod 777 / tmp
export USER = root
exportera XKL_XMODMAP_DISABLE = 1
vncserver –geometri 1024 × 800
Tryck på Enter en gång till efter att du har angett det senaste kommandot.
- Nu måste du konfigurera din volymknapp som Ctrl i terminalemulator. Gå bara till Meny> Inställningar> Kontrolltangent och välj Volym-ned-knapp. Gå tillbaka till kommandoraden när du är klar.
- Håll ned Volym-ner-tangenten och tryck på 'd'. (Detta kommer i princip att ange Ctrl + D.)
- Ange nu dessa kommandon:
chmod 777 x. x
- Detta "x" -skript låter dig i princip starta Gnome GUI. Eftersom det här är första gången du kör det här skriptet kommer det att be dig ställa in ett lösenord för VNC-anslutningen. Ställ in ett lösenord du väljer.
- Det kommer också att be dig att ställa in ett lösenord för "endast-visning" -läge, vilket inte krävs så svara 'n' för nej.
- Starta nu Android VNC Viewer och skapa en ny anslutning med följande inställningar:
- smeknamn: Allt du väljer.
- Lösenord: Lösenordet du ställde i steg 6.
- Adress: lokal värd
- Hamn: 5901
- Färgformat: 24-bitars färg (4 bpp)
- Klicka nu på "Anslut". Om en minut bör du se ditt Ubuntu 10.10 Gnome-skrivbord.
- Slutligen måste vi konfigurera ett skript som heter 's' för att stoppa Gnome GUI. Växla bara tillbaka till terminalemulator och ange följande kommandon:
cd / bin. katt> s. export USER = root. vncserver -kill: 1. vncserver -kill: 2. starta om. sudo stopp
Tryck på Enter en gång till efter att du har angett det senaste kommandot.
- Se till att Ctrl-tangenten fortfarande är konfigurerad som 'Volym-ned' i inställningar för terminalemulator.
- Håll ned Volym-ner-tangenten och tryck på 'd'. (Detta kommer in i Ctrl + D igen.)
- Ange nu det här kommandot:
chmod 777 s. s
Din Gnome Desktop GUI har nu konfigurerats.
2.1 - Starta Gnome Desktop GUI:
För att starta Gnome Desktop GUI när som helst, ange bara Ubuntu med ovanstående instruktioner i del 1.1 och ange sedan 'x' -kommandot i Terminal Emulator. Detta startar GUI-servern. Därefter måste du bara starta Android VNC Viewer, använda anslutningen som du konfigurerar i steg 8 i del 2 och klicka på "Anslut".
2.2 - Avsluta Gnome Desktop GUI:
Att lämna GNome Desktop GUI är så enkelt som att stänga anslutningen i Android VNC Viewer, växla tillbaka till Terminal Emulator och gå in i 's' kommando.
Notera: Om du kör Desktop GUI, du måste avsluta den först genom att ange 's' i Terminal Emulator innan du lämnar Ubuntu-terminalen själv. Om du stänger Terminal Emulator av misstag eller kraschar, starta den igen, gå in i Ubuntu-terminalen med 'bootubuntu', använd sedan kommandot 's' för att stoppa VNC-servern innan du slutligen använder 'exit' -kommandot för att avsluta från Ubuntu-terminalen ordentligt. Om du inte gör det kommer du att få problem med din VNC-anslutning när du försöker använda den nästa gång.
Phew, det borde vara det äntligen. Nu har du Ubuntu 10.10 Maverick Meerkat igång på din HTC Desire HD, tillsammans med Gnome Desktop GUI och flera appar inklusive Mozilla Firefox. Njut av!
Uppdatering: Länken till Ubuntu-filerna för den här metoden verkar inte längre vara tillgänglig och projektet verkar ha avslutats. Lyckligtvis finns det ytterligare ett liknande projekt på XDA-Developers som fungerar bättre. Kolla in det.
Sök
Nya Inlägg
Sök, bildtexter och dela foton med Blurtt för iPhone
De flesta av oss lägger mer tid på att sms eller använda budbärare ...
X-Link: Överför filer mellan flera Android-enheter och PC via Wi-Fi
Metoderna för att trådlöst överföra data mellan en Android-enhet oc...
Hur man aktiverar / justerar WiFi HotSpot-inställningar för HTC G2 / Desire Z [Guide]
Om du letade efter att aktivera och justera Wi-Fi Hotspot-inställni...